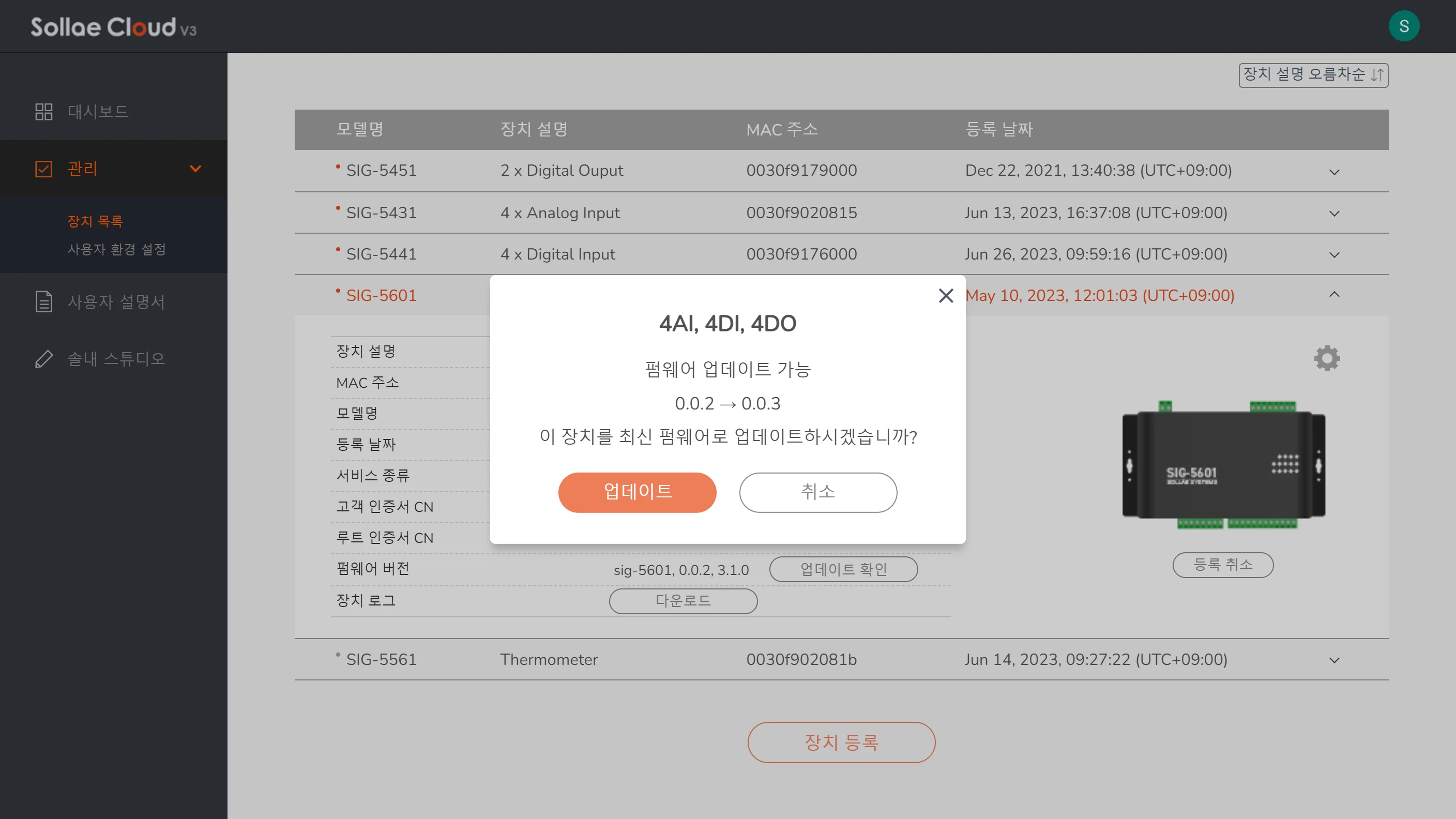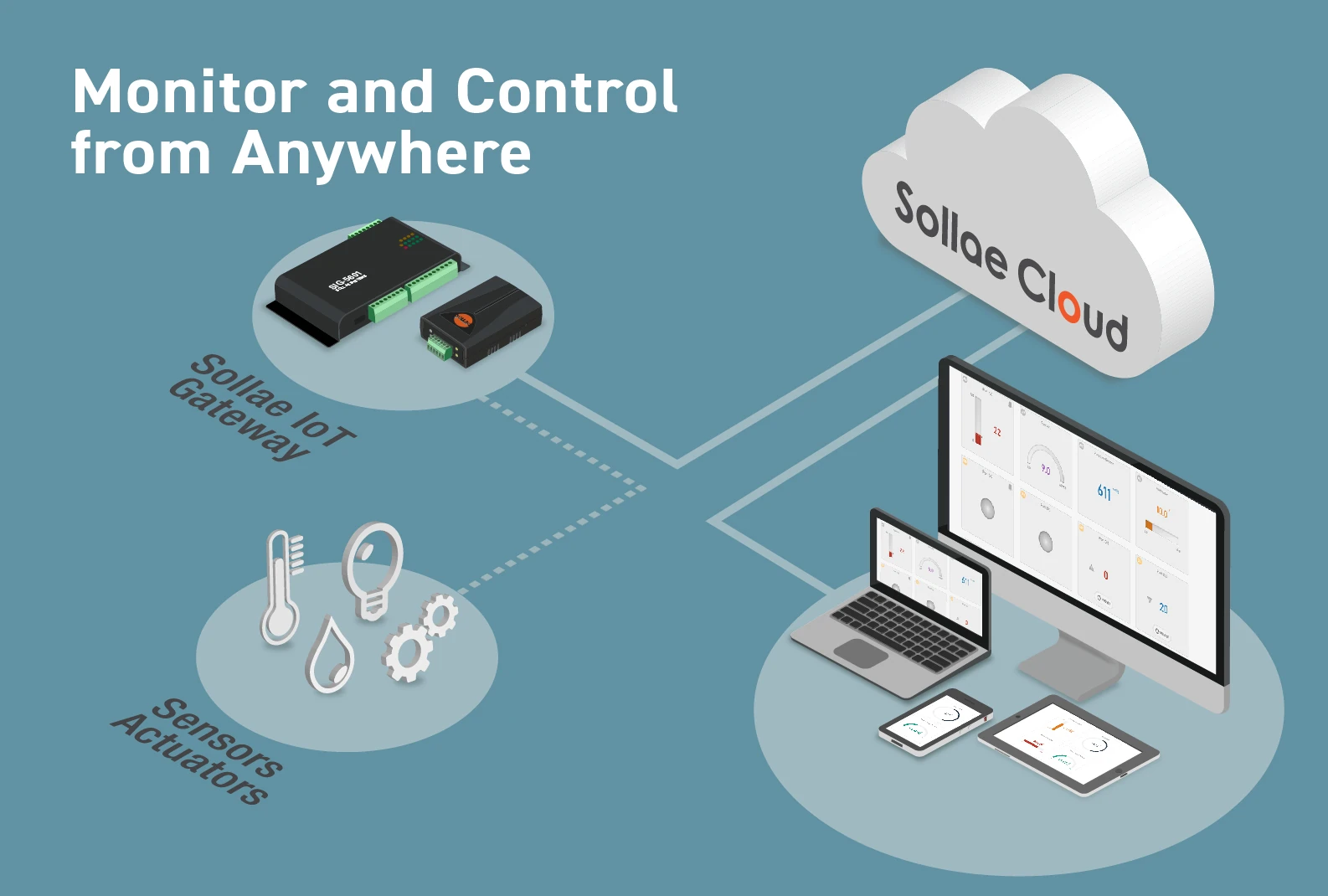
Sollae Cloud는 솔내 시스템이 제공하는 IoT 솔루션으로 IoT 게이트웨이에 연결된 센서 및 장치를 원격으로 제어하고 실시간 모니터링 할 수 있습니다.
Sollae Cloud는 어떤 기능을 제공하나요?
센서와 기기에서 데이터를 수집하는 빠르고 쉬운 방법
실시간 데이터 모니터링
어디서나 릴레이 출력 제어
사용자 설정 이벤트 및 스케줄
이벤트 기반 출력 포트 제어
알람 기능
이메일 알림
장치 데이터 및 활동 내용 로그 저장 기능
강력한 보안과 신뢰성
Sollae Cloud 웹 애플리케이션
다양한 종류의 위젯과 테마를 통해 실시간 데이터 시각화
모니터, 제어, 설정 등과 같은 관리 기능 및 솔내 장치와 연동하는 데 필요한 모든 것 제공
사용하기 쉬우며 인터페이스 커스터마이징 가능
반응형 디자인, 모바일, 태블릿 및 PC 웹 브라우저를 지원
각 계정에 대해 여러 브라우저 액세스 허용
UI 디자인을 위한 그래픽 툴 지원
데이터 분석 및 모니터링을 위해 로그 데이터 확인 및 다운로드 할수 있도록 활성화
더 나은 Sollae Cloud 사용을 위해 항상 웹 브라우저를 최신 버전으로 업그레이드하는 것을 권장합니다.
지원되는 브라우저
데스크톱
Chrome 버전 43 이상
Firefox 버전 57 이상
Safari 버전 9 이상
Microsoft Edge 버전 12 이상
모바일
Android 용 Chrome(Android 5 이상)
iOS 용 Safari / Chrome(iOS 7 이상)
현재 알람과 같은 일부 기능은 모바일 브라우저에서 지원되지 않습니다. 애플리케이션의 모든 기능을 사용하기 위해서는 데스크톱 브라우저를 통해 Sollae Cloud에 접속하는 것을 권장합니다.
만약 이 문서 이미지에 문제가 발생하여 잘 안보일 경우 브라우저를 최신 버전으로 업데이트 해주시기 바랍니다.
만약 이 문서 이미지에 문제가 발생하여 잘 안보일 경우 브라우저를 최신 버전으로 업데이트 해주시기 바랍니다.
사용자가 빠르고 편리하며 안전하게 사용할 수 있도록 하기 위해 추가 사용자 이름과 비밀번호를 만들거나 가입할 필요가 없습니다. Sollae Cloud 계정을 만드는 대신 사용자가 구글 OAuth 인증을 사용할 수 있도록 합니다. 즉, 유효한 구글 계정으로 Sollae Cloud에 로그인하면 됩니다.
로그인 하면 서비스 이용약관에 동의하는 것으로 간주됩니다.
계정으로 로그인
Sollae Cloud 홈페이지를 접속합니다.
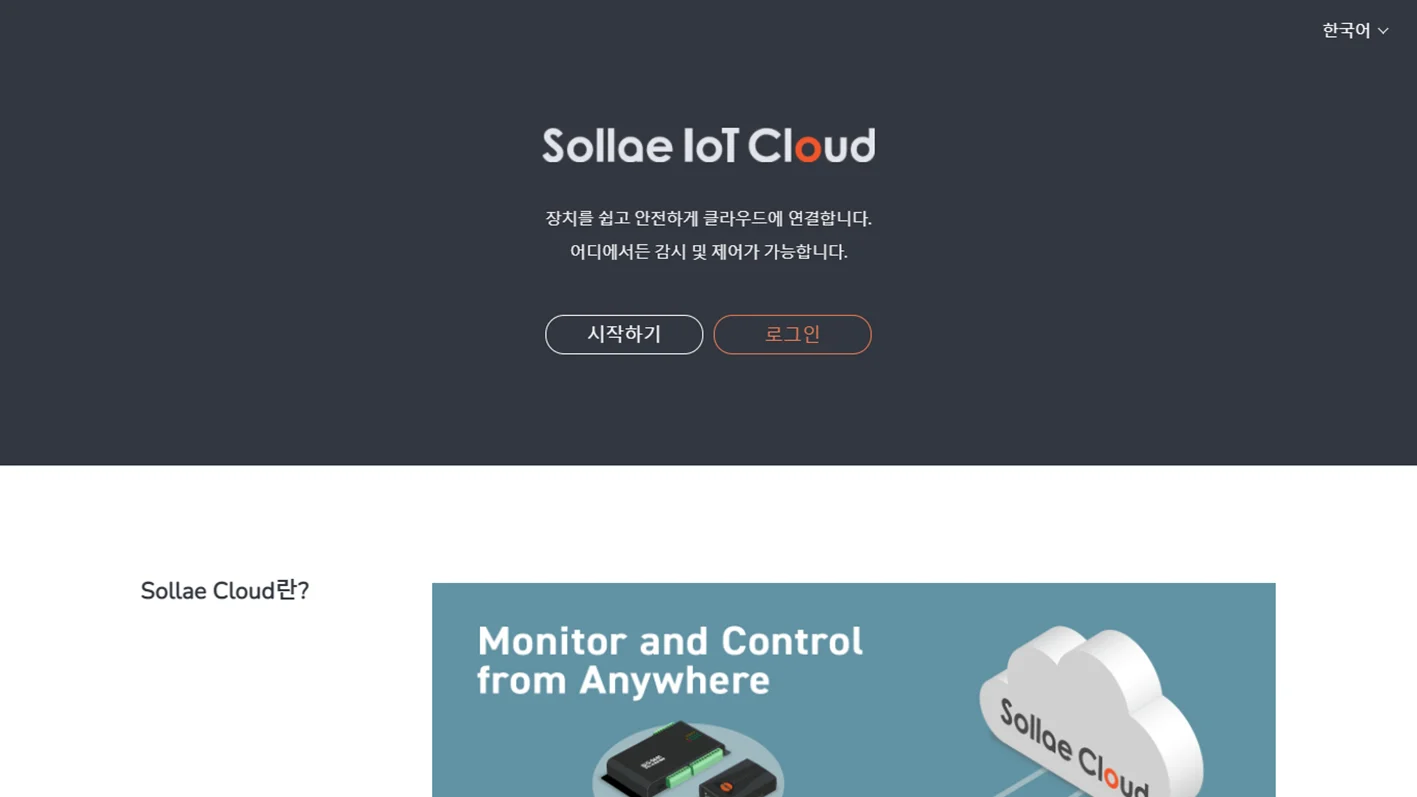
계속하려면 로그인을 클릭합니다.

구글 계정으로 로그인을 합니다.
이용할 구글 계정의 사용자 Email과 비밀번호를 입력하세요.
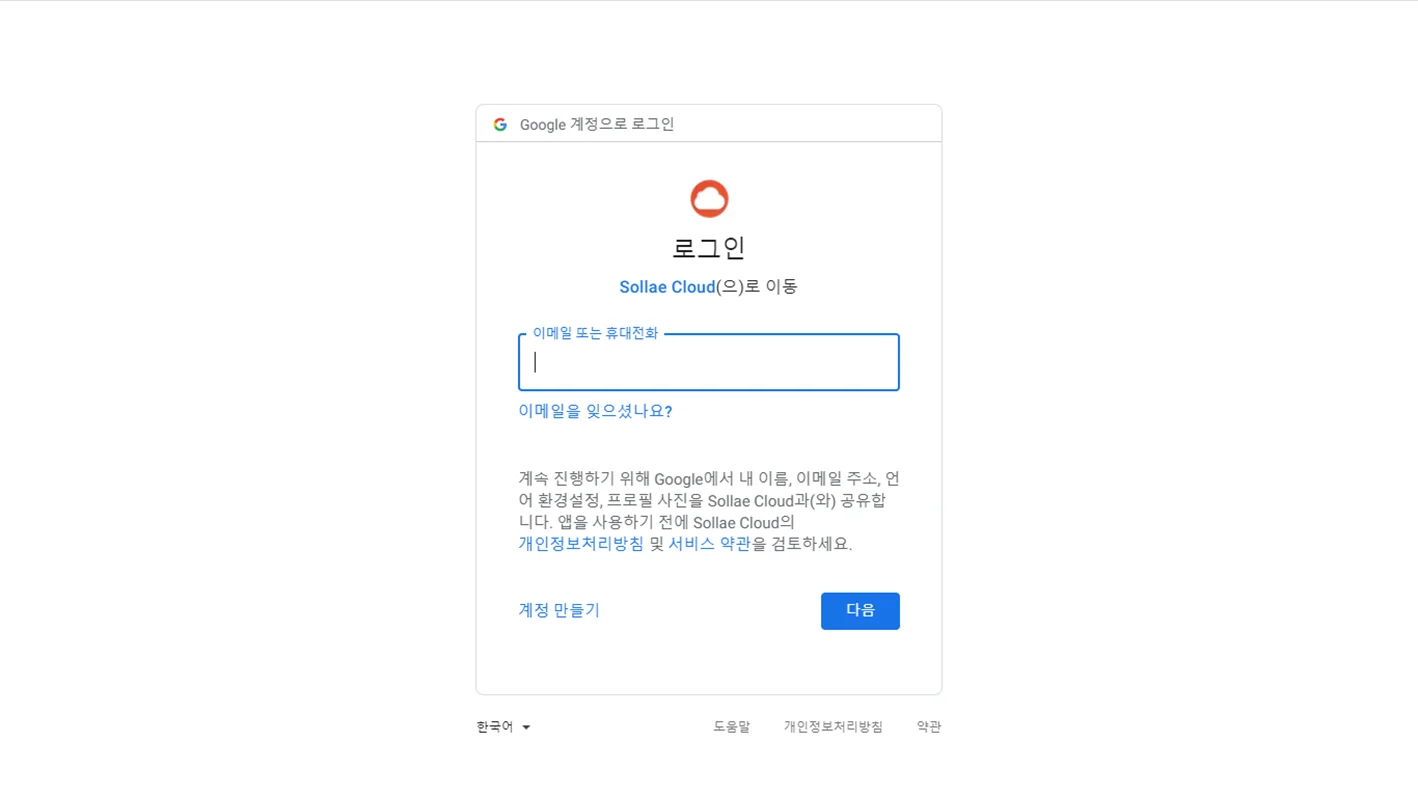
로그인에 성공하면 Sollae Cloud 대시보드가 나타납니다.
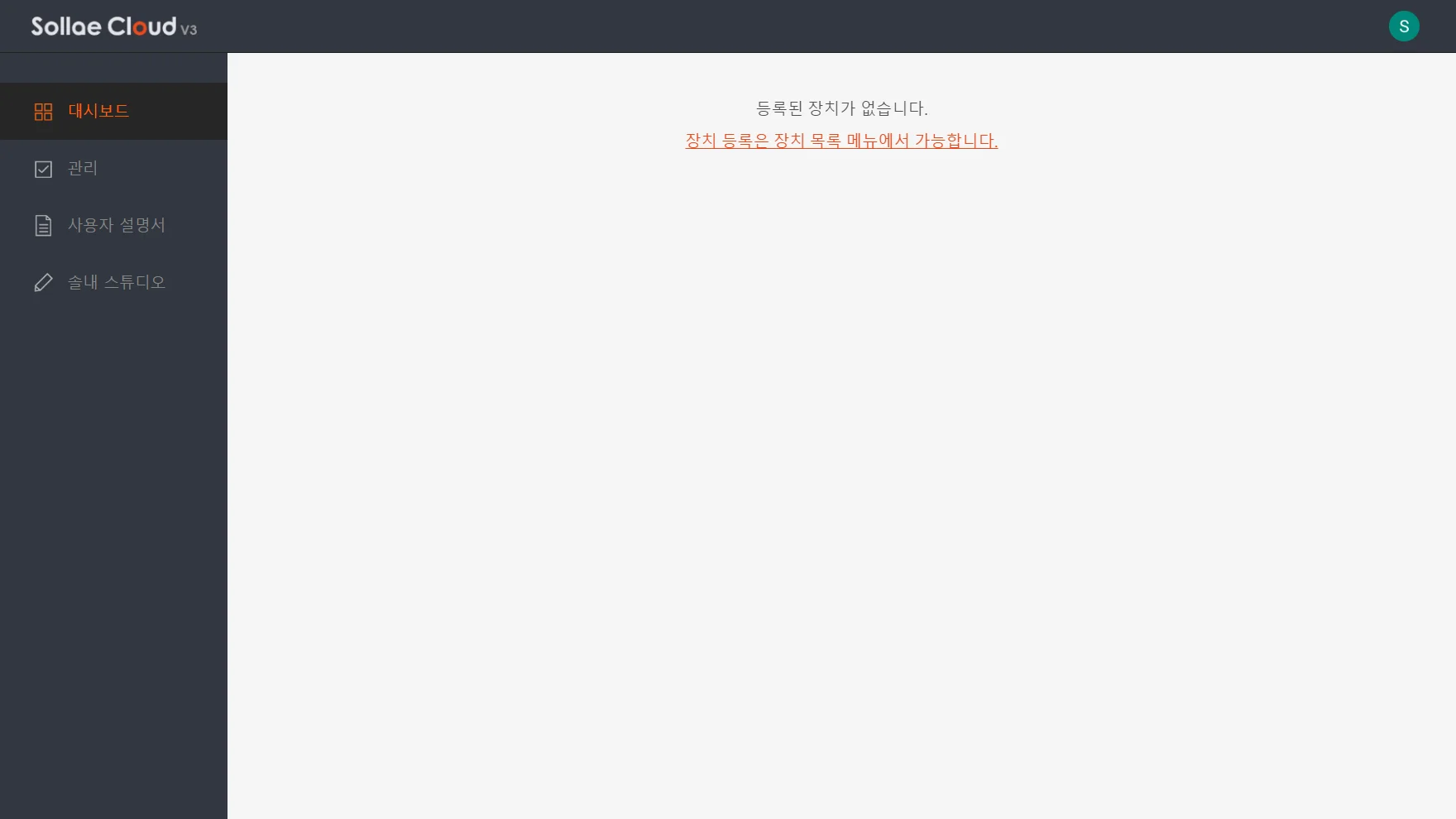
Sollae Cloud 서비스를 이용하기 위해서는 유효한 솔내 장치를 계정에 등록하여 소유권을 추가해야 합니다.
솔내 장치는 아날로그 입력, 디지털 입력, 디지털 출력 포트를 갖추고 있습니다. 사용자와 IoT 기기를 연결하는 다리 역할을 하며 한쪽은 센서/장비로 되어있고 또 한쪽은 Sollae Cloud로 서로 데이터를 교환합니다.
Client ID는 솔내 장치를 식별하는 데 사용되는 고유한 키값입니다. Sollae Cloud에 장치를 등록하려면 먼저 Client ID를 확인해야 합니다.
spFinder를 이용하여 장치의 Client ID 확인하기
솔내 장치 매뉴얼을 참고하여 제품에 LAN 케이블을 연결하고 spFinder를 통해 제품을 검색합니다.
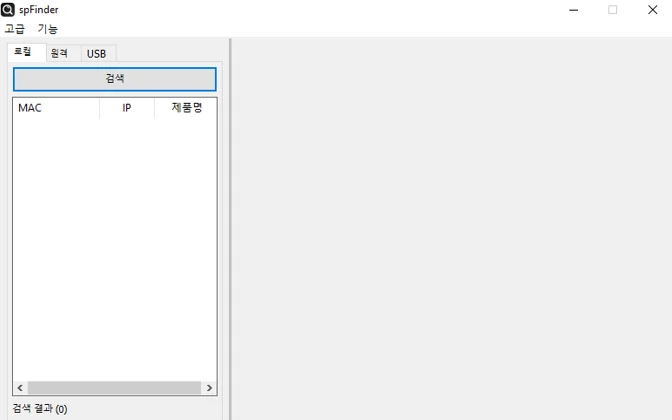
spFinder에서 등록하고자 하는 솔내 장치를 선택합니다.
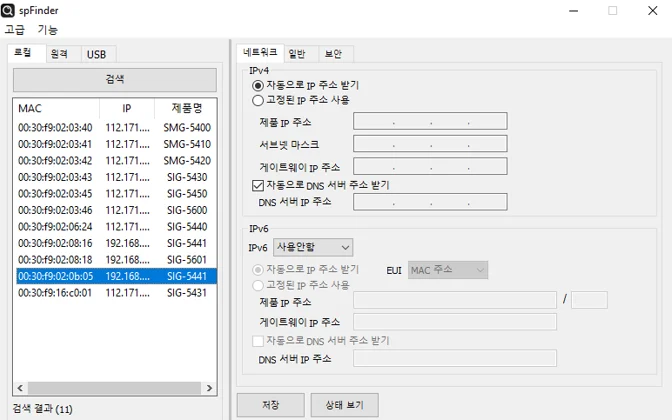
보안 탭으로 이동하여 장치 Client ID를 복사합니다.
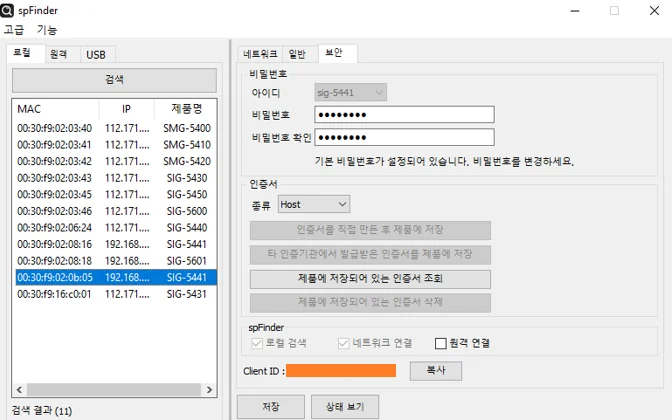
Client ID는 장치 등록에 사용되므로 보안을 유지하는 것을 권장합니다.
관리 - 장치 목록 페이지로 이동
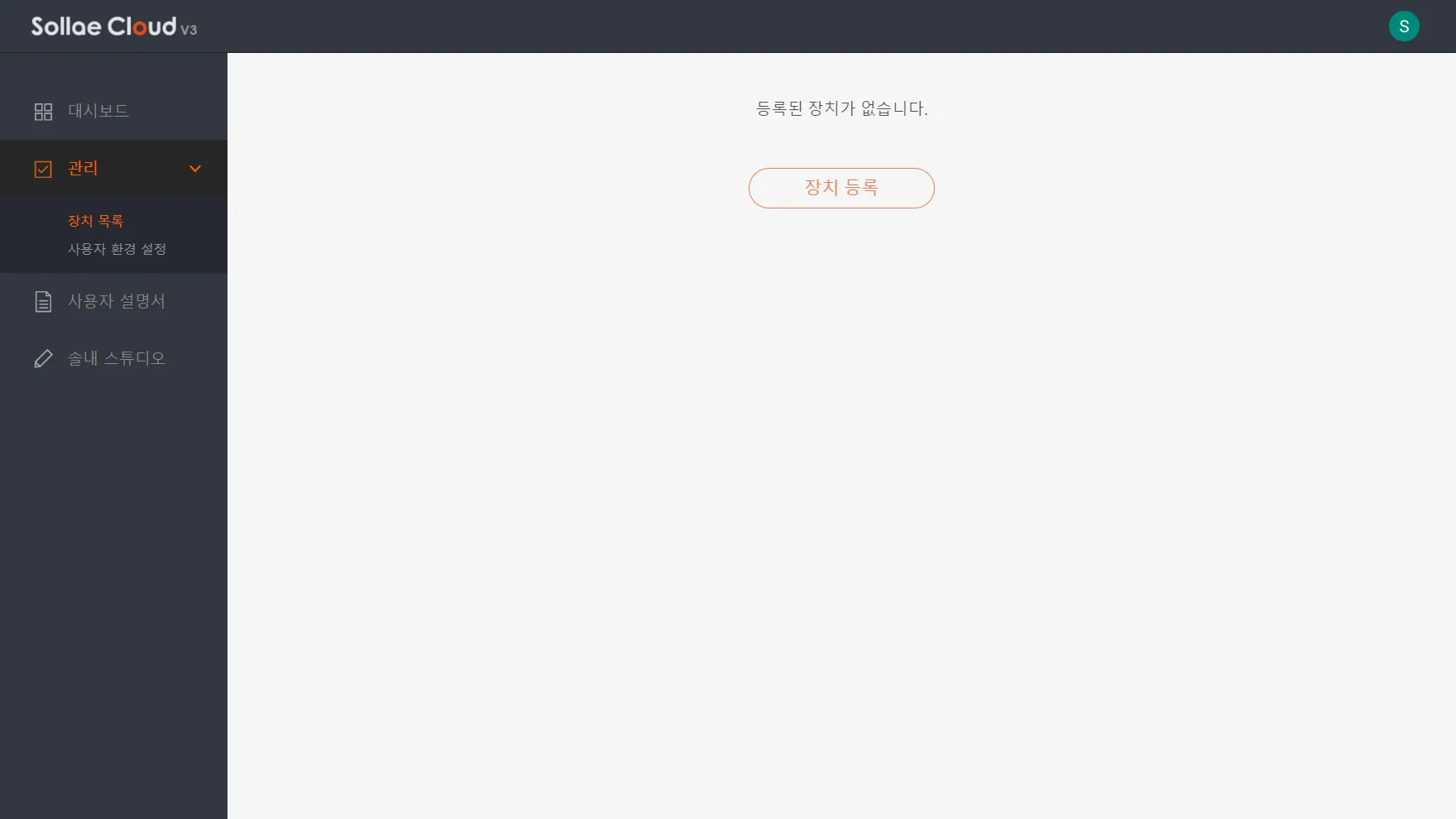
장치 등록 버튼 클릭
Client ID를 붙여넣기(Ctrl+V) 또는 직접 입력한 후 장치 등록을 클릭합니다.
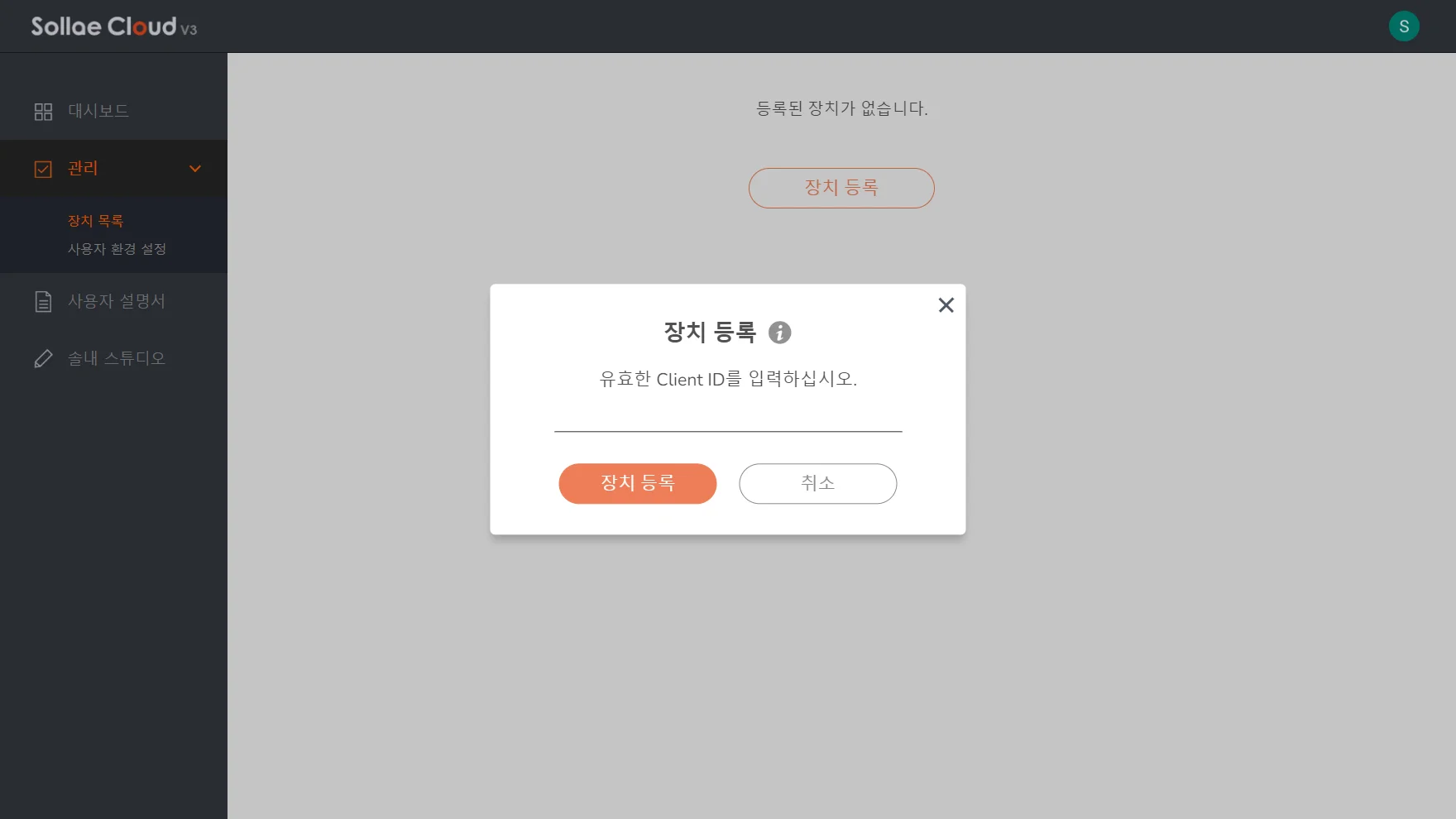
계정 내에 추가된 장치 목록을 볼 수 있습니다.
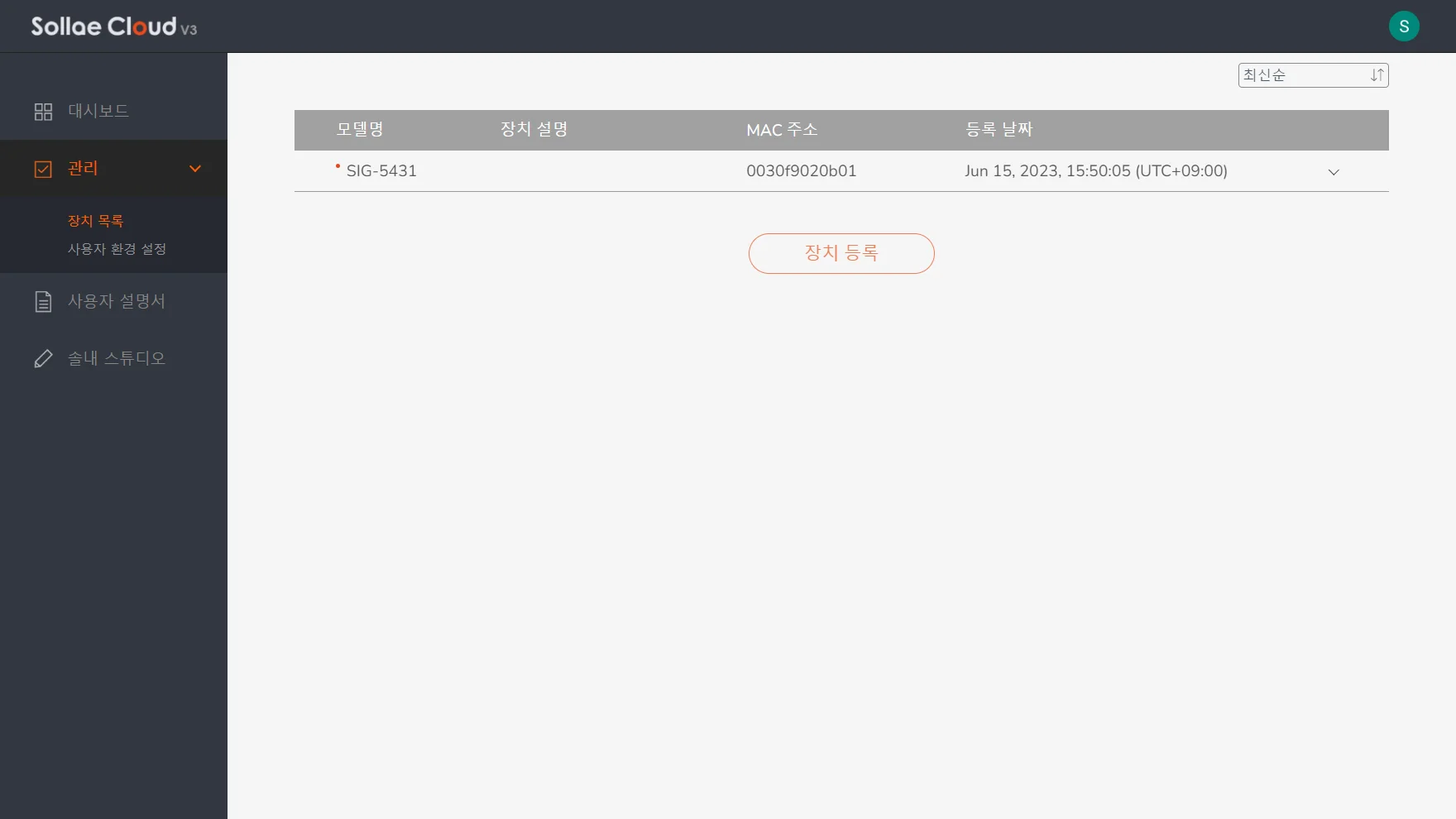
장치는 한 번에 하나의 계정에만 등록이 가능합니다. 하나의 계정에는 여러 장치를 등록하여 사용하여 사용할 수 있으며 최대 접속 갯수는 등록된 장비 + 2대입니다. 예를 들어 3개의 등록 장비가 있다면 5곳에서 멀티 접속이 가능합니다. 또한 장치가 등록 된 후 다른 계정으로 변경하기 위해서는 현재 계정에서 먼저 등록을 취소해야 합니다.
관리 - 장치 목록 페이지로 이동
등록 취소할 장치 선택
특정 장치 행을 클릭하면 제품의 자세한 정보를 볼 수 있습니다.
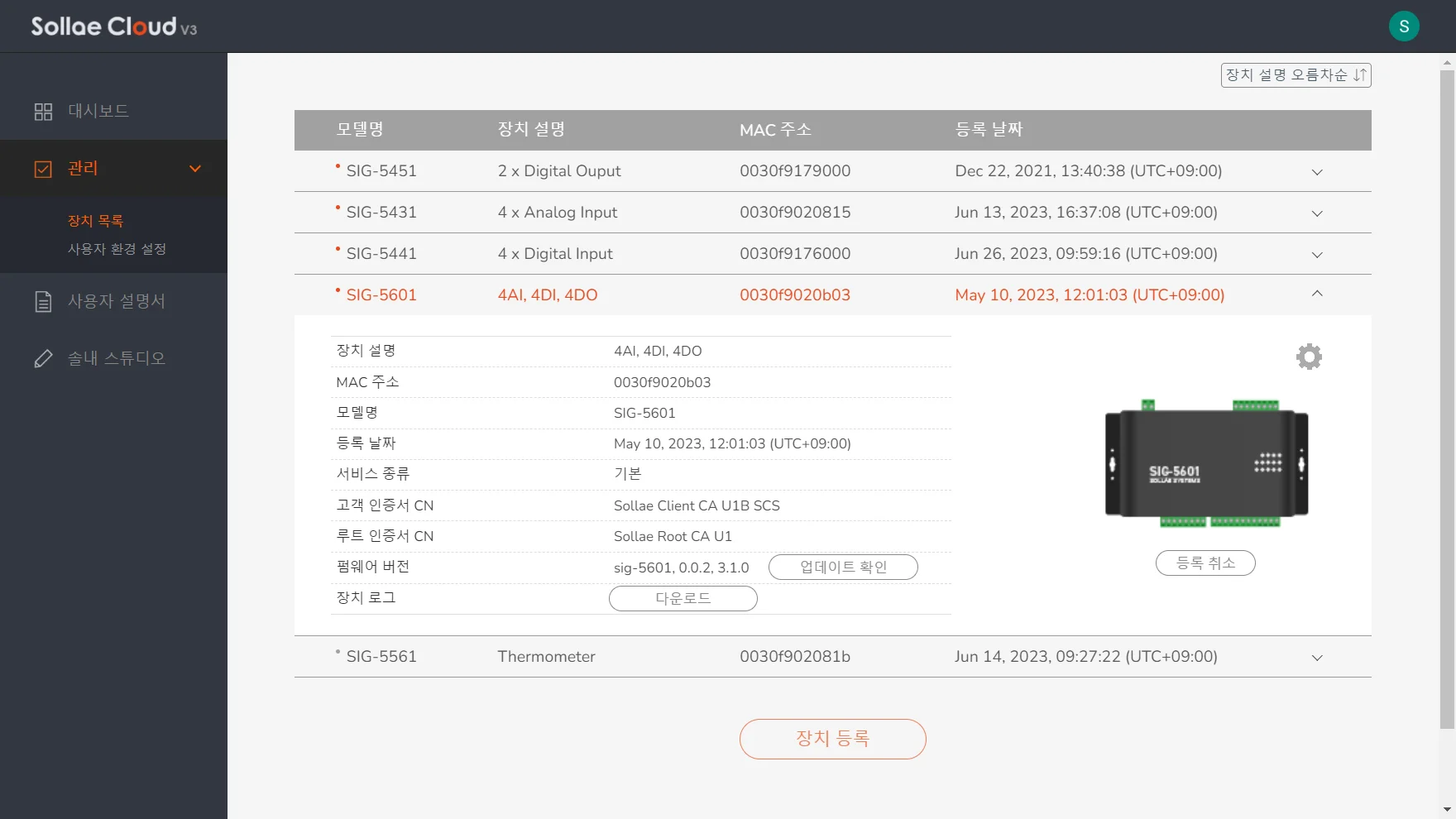
장치의 자세한 정보 보기에서 등록 취소 버튼을 클릭
소유권 제거를 클릭하여 장치를 목록에서 삭제합니다.
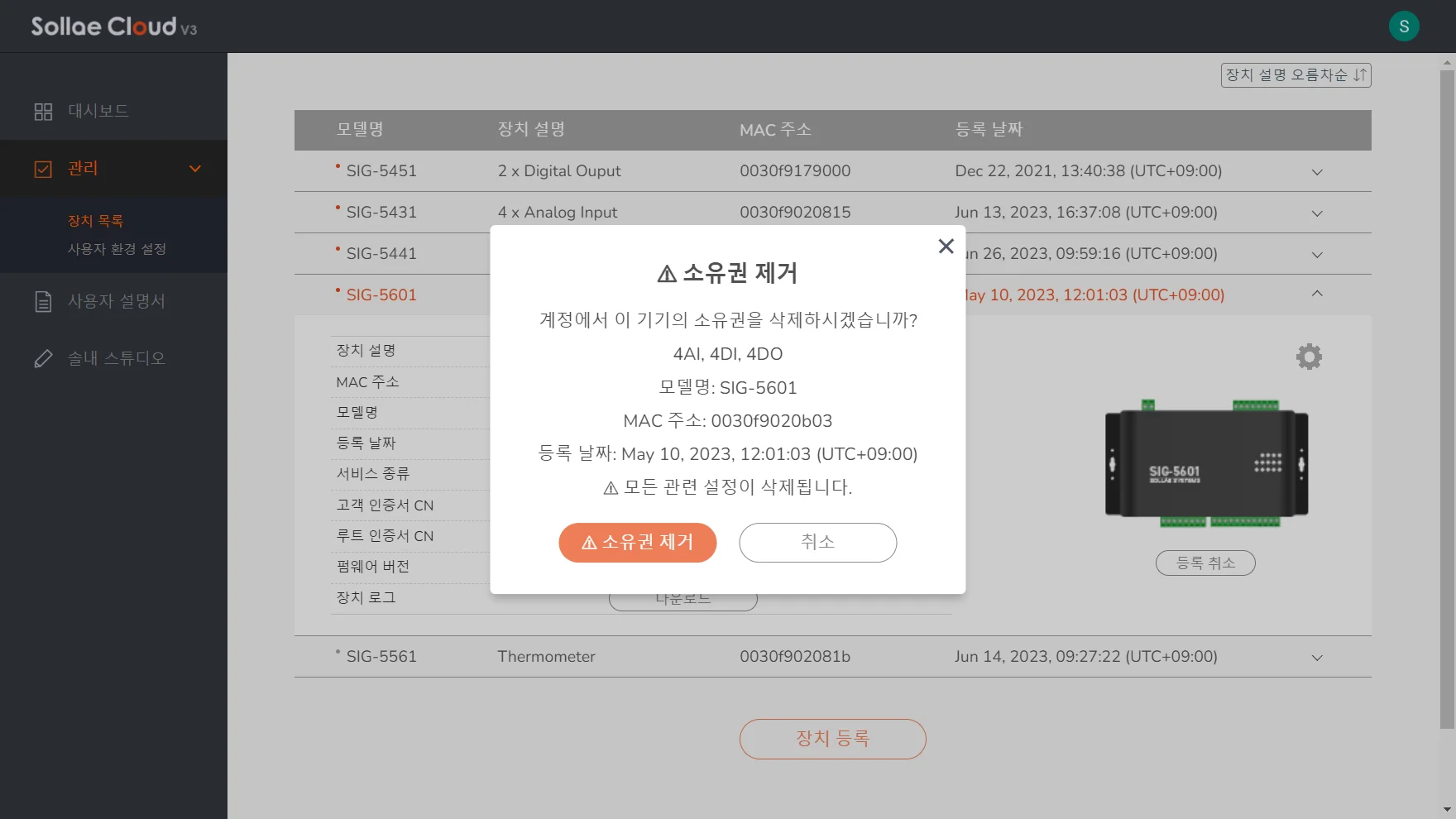
등록이 취소된 장치는 장치 목록에서 제거되며 더는 관리할 수 없습니다. 장치 내부에 설정된 설정 값을 제외하고 장치에 대한 모든 정보는 삭제됩니다. 장치가 성공적으로 등록 취소되면 현재 계정을 포함한 다른 계정에 재등록 할 수 있습니다.
Sollae Cloud는 WebSocket 상에서 MQTT 프로토콜을 통해 웹 앱과 실시간으로 데이터를 주고받습니다. 특히 모바일 장치에서는 브라우저의 WebSocket 특성으로 인해 웹 앱이 열린 창으로 유지되지 않으면 WebSocket 세션이 종료됩니다. 이 경우 브라우저는 MQTT 메시지를 수신하지 못할 수 있으므로 표시된 데이터가 실시간으로 업데이트되지 않을 수 있습니다. 상황이 몇 분 동안 지속되면 서버와의 MQTT 연결이 끊어질 수 있습니다. 아래의 해당 예를 참고해주시기 바랍니다.
화면이 잠겨 있을 때
모바일에서 다른 앱으로 전환할 때
웹 앱과 MQTT 서버에서 연결이 끊어지면 원격 제어, 관리 및 모니터링과 같은 모든 웹 앱 기능을 사용할 수 없습니다. 이를 해결하기 위해 웹 페이지를 새로고침하여 서버와 재연결을 하시기 바랍니다.
메인 창
메인 창에서는 감시와 제어를 할 수 있습니다. 모든 등록된 장치들이 여기에 보입니다. 사용자는 실시간으로 값을 볼 수 있고 제어 명령어들을 수동으로 전송할 수 있습니다.
장치 대시보드의 구성요소
연결 상태 표시 이미지: 장치의 연결 상태를 표시합니다. 회색은 연결되지 않았다는 의미이고, 빨간색은 연결되었다는 의미입니다. 웹 앱이 MQTT 서버와 연결되지 않을 때 모든 연결 상태 표시 이미지는 장치가 Sollae Cloud에 연결되어 있더라도 회색으로 표시됩니다.
장치 설명 패널: 장치 설명을 표시합니다. 설정되지 않은 경우 장치의 MAC 주소가 표시됩니다.
장치 설정 버튼: 장치의 설정 창을 띄웁니다. 장치가 Sollae Cloud에서 연결이 끊어진 경우 이에 액세스할 수 없습니다.
장치 확장 버튼: 장치의 뷰 확장.
장치 대시보드 패널: 장치의 모든 개별 포트를 시각화하여 표현합니다. 각 포트 위젯은 포트 이름, 포트 설명, 이벤트/스케줄 표시기(포트에 대한 이벤트/스케줄이 설정되었을 경우 나타나며, 해당 설정 창 바로 가기로도 동작함), 및 이 포트에 대한 데이터 시각화를 포함합니다.
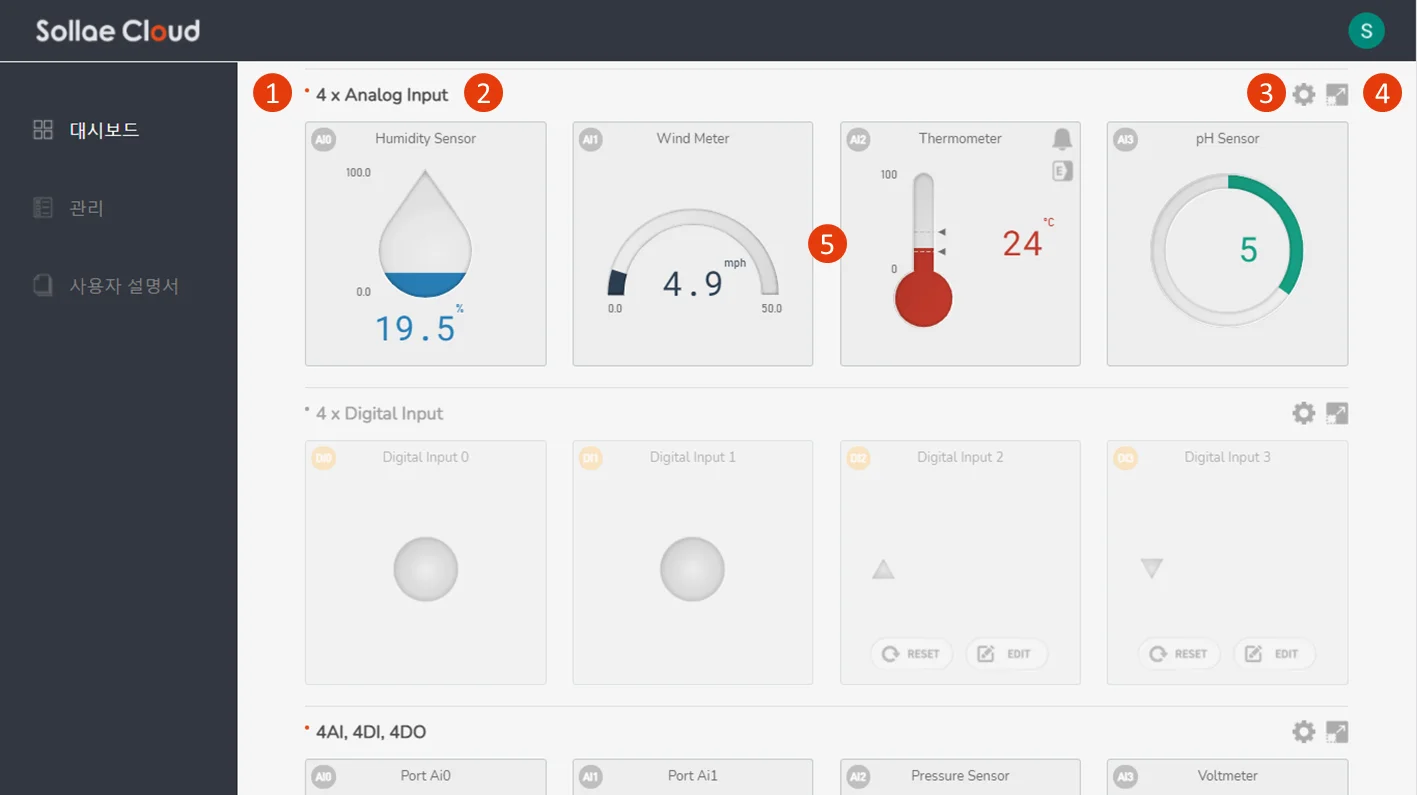
확장 윈도우
확장된 레이아웃과 각각 장비의 각 포트가 표시됩니다. 이 창은 장치 확장 버튼을 클릭하거나 대시보드에서 해당 포트의 위젯을 클릭하면 열 수 있습니다.
확장 뷰는 URL로도 접근이 가능합니다.
https://cloud.sollae.com/dashboard/MAC_ADDRESS[/PORT_NAME]
https://cloud.sollae.com/dashboard/MAC_ADDRESS[/PORT_NAME]
예를 들어 MAC 주소가 0030f9000001인 장치는
https://cloud.sollae.com/dashboard/0030f9000001로 접근 가능하며
Ai0 확장 윈도우에 접근하기 위해서는 https://cloud.sollae.com/dashboard/0030f9000001/ai0로 접근 가능합니다.
https://cloud.sollae.com/dashboard/0030f9000001로 접근 가능하며
Ai0 확장 윈도우에 접근하기 위해서는 https://cloud.sollae.com/dashboard/0030f9000001/ai0로 접근 가능합니다.
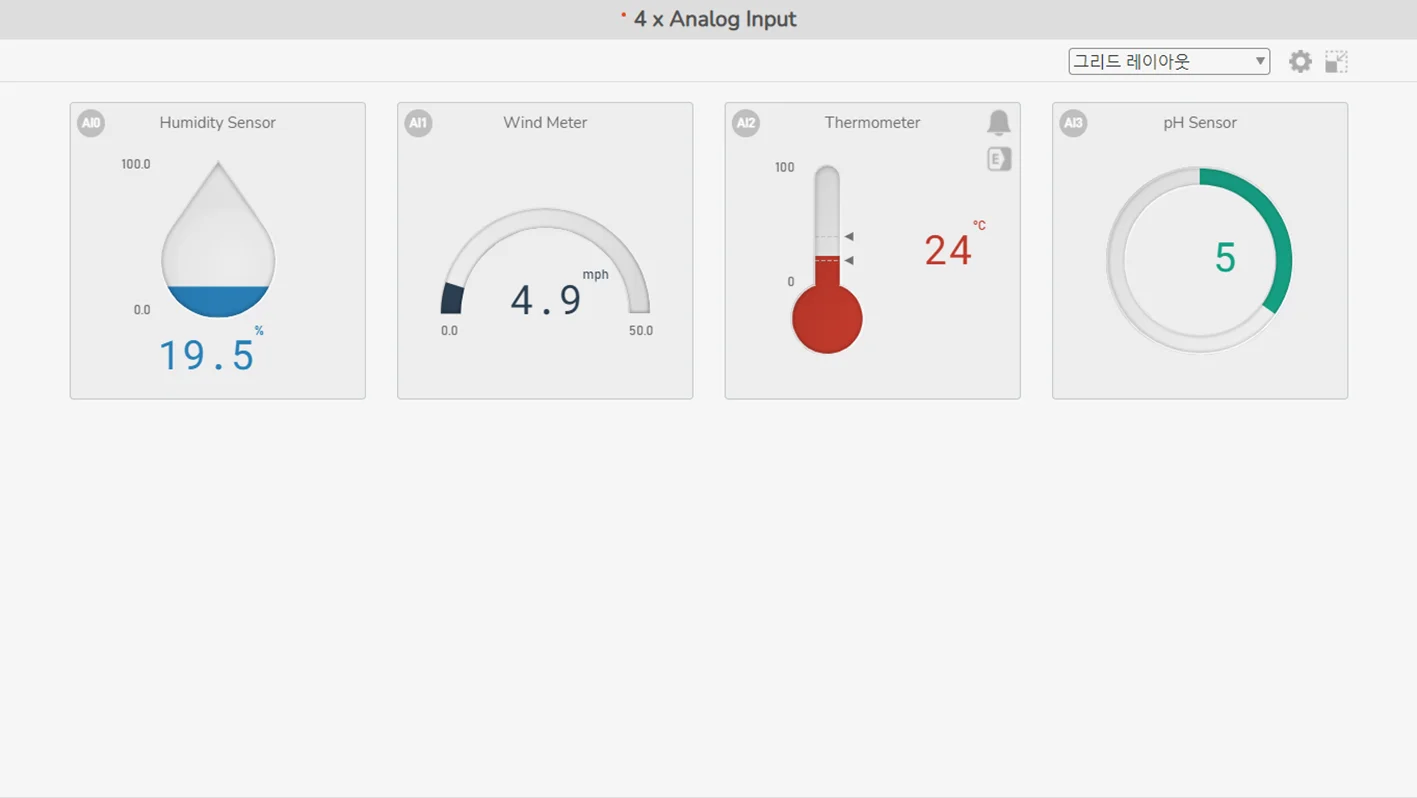
확장 창에서 장치 대시보드는 항상 “기본 테마로 보기”로 표시되고 가운데 정렬됩니다.
장치 목록
이 페이지는 등록된 장치 목록을 표시합니다. 이 페이지에서는 새 장치 등록, 개별 장치의 상세 정보보기, 등록 취소, 펌웨어 업데이트 확인 및 장치 로그 다운로드가 가능합니다.
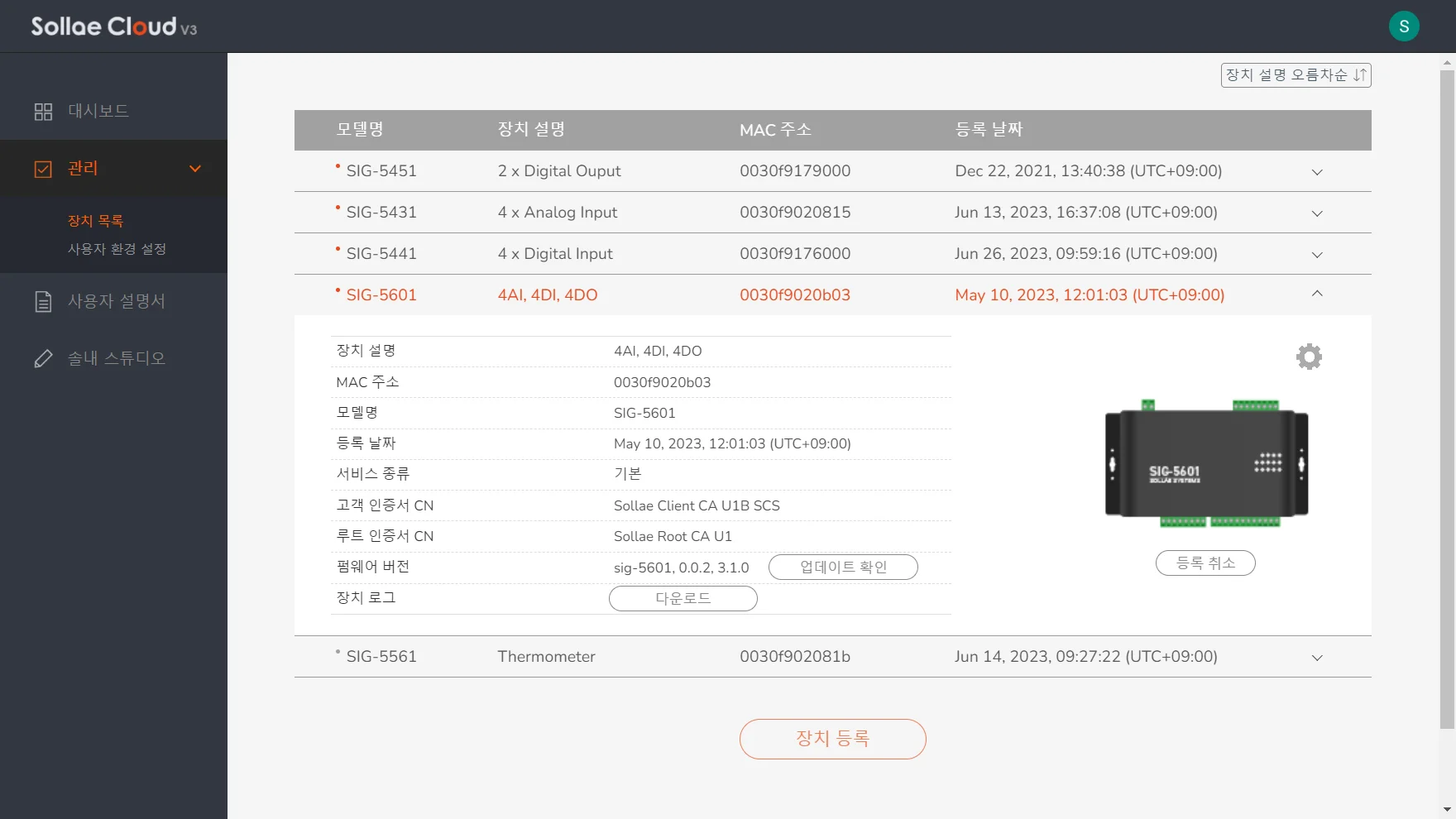
사용자 환경 설정 목록
소리 알람(데스크톱 브라우저에서만 사용 가능)
장치 로그 사용 권한
데스크톱 대시보드 테마
모바일 대시보드 테마
언어
시간대
대화 상자
팝업 메시지
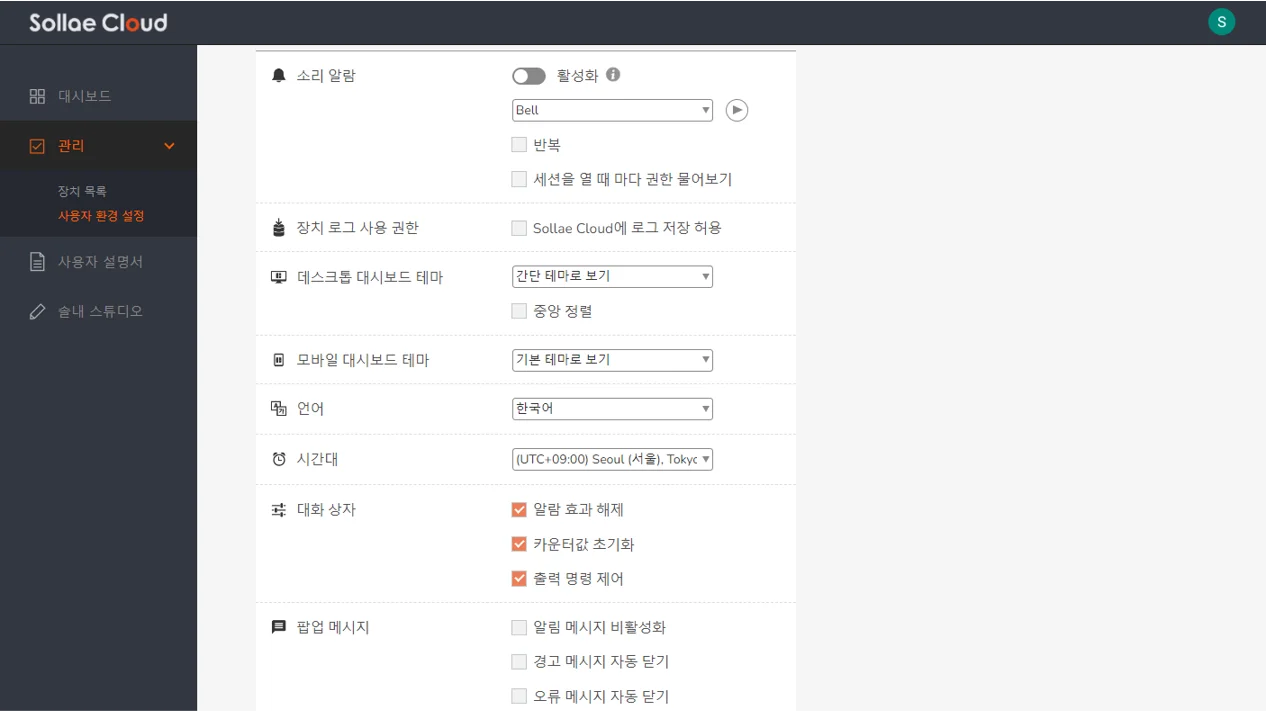
소리 알람
활성화: 현재 브라우저 세션에서 소리 알람 기능을 활성화 비활성화합니다.
사운드 파일: 소리 파일을 선택합니다. 미리 듣기가 가능합니다.
반복: 설정한 이벤트가 발생했을 경우 이벤트가 사라질 때까지 반복 재생 또는 한 번만 재생합니다.
세션을 열 때 마다 권한 물어보기: 브라우저 정책으로 인해 소리 알람을 사용하기 위해서 사용자 동의가 필요합니다. 이 옵션을 설정하면 매 세션마다 소리 알람 권한 요청 팝업이 나타납니다.
장치 로그 사용 권한
Sollae Cloud에 로그 저장 허용: 이 설정은 사용자 계정에 등록된 모든 장치에 적용되며, Sollae Cloud가 장치 상태와 관련 활동을 포함한 과거 데이터를 저장 여부를 선택할 수 있습니다. 선택하지 않으면 사용자는 장치 로그를 다운로드할 수 없습니다.
데스크톱 대시보드 테마
데스크톱 전용 대시보드 테마를 선택합니다. 기본 테마로 보기, 작은 테마로 보기, 간단 테마로 보기 중에 선택할 수 있습니다.

중앙 정렬: 대시보드에서 위젯을 중앙 정렬합니다.
모바일 대시보드 테마
모바일 전용 대시보드 테마를 선택합니다. 기본 테마로 보기, 작은 테마로 보기, 간단 테마로 보기 중에 선택할 수 있습니다.
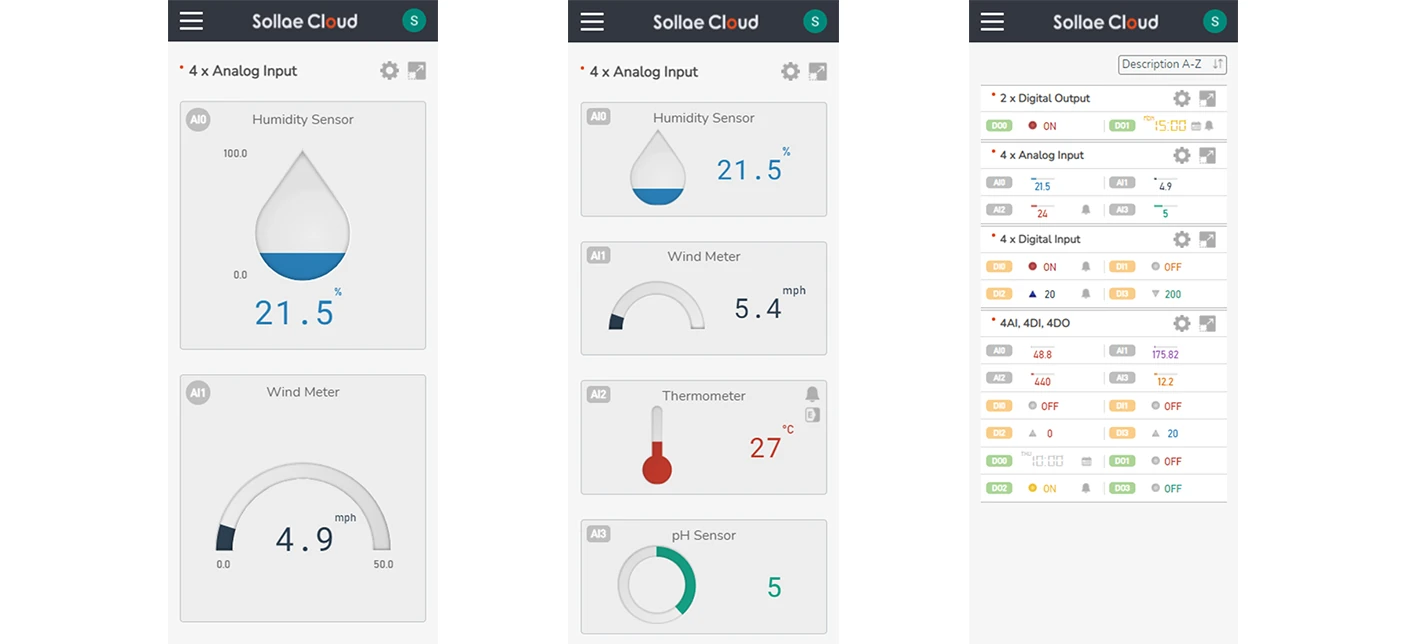
언어
표시 언어를 선택합니다. 한국어와 영어를 지원합니다.
대화 상자
알람 효과 해제: 위젯에 표시되는 알람 효과를 끌 경우 대화 상자를 통해 재 확인을 하는 옵션입니다. 만약 체크박스 선택이 안되어 있다면 대화 상자로 묻지 않고 바로 알람을 종료합니다.
카운터 값 초기화: RESET 버튼으로 카운터 값을 초기화 할때 대화 상자를 통해 재 확인을 하는 옵션입니다. 만약 체크박스 선택이 안되어 있다면 대화 상자로 묻지 않고 바로 카운터 값을 초기화합니다.
출력 명령 제어: 디지털 출력포트 위젯의 명령 버튼을 누를 경우 대화 상자를 통해 재 확인을 하는 옵션입니다. 만약 체크박스 선택이 안되어 있다면 대화 상자로 묻지 않고 바로 출력 포트를 제어합니다.
팝업 메시지
알림 메시지 비활성화: 알림 메시지는 시스템의 알림이나 성공적인 동작 등을 표시합니다. 기본으로 알림 메시지가 나타났다 수초 후에 없어지지만 이 옵션을 선택하게 되면 알림 메시지가 나타나지 않습니다.
경고 메시지 자동 닫기: 경고 메시지는 유효하지 않은 사용자 요청 등을 표시합니다. 기본으로 경고 메시지가 나타나면 사용자가 직접 경고 메시지를 닫아야하지만 이 옵션을 선택하게 되면 경고 메시지가 자동으로 사라집니다.
오류 메시지 자동 닫기: 오류 메시지는 시스템 이슈 또는 실패 동작에 대해 표시합니다. 기본으로 오류 메시지가 나타나면 사용자가 직접 오류 메시지를 닫아야하지만 이 옵션을 선택하게 되면 오류 메시지가 자동으로 사라집니다.
빠른 메뉴 사용자 환경 설정
오른쪽 상단에 있는 사용자 계정 아이콘을 클릭하면 사용자 환경 설정 메뉴에 있는 설정 항목 중의 일부 항목을 설정할 수 있습니다.
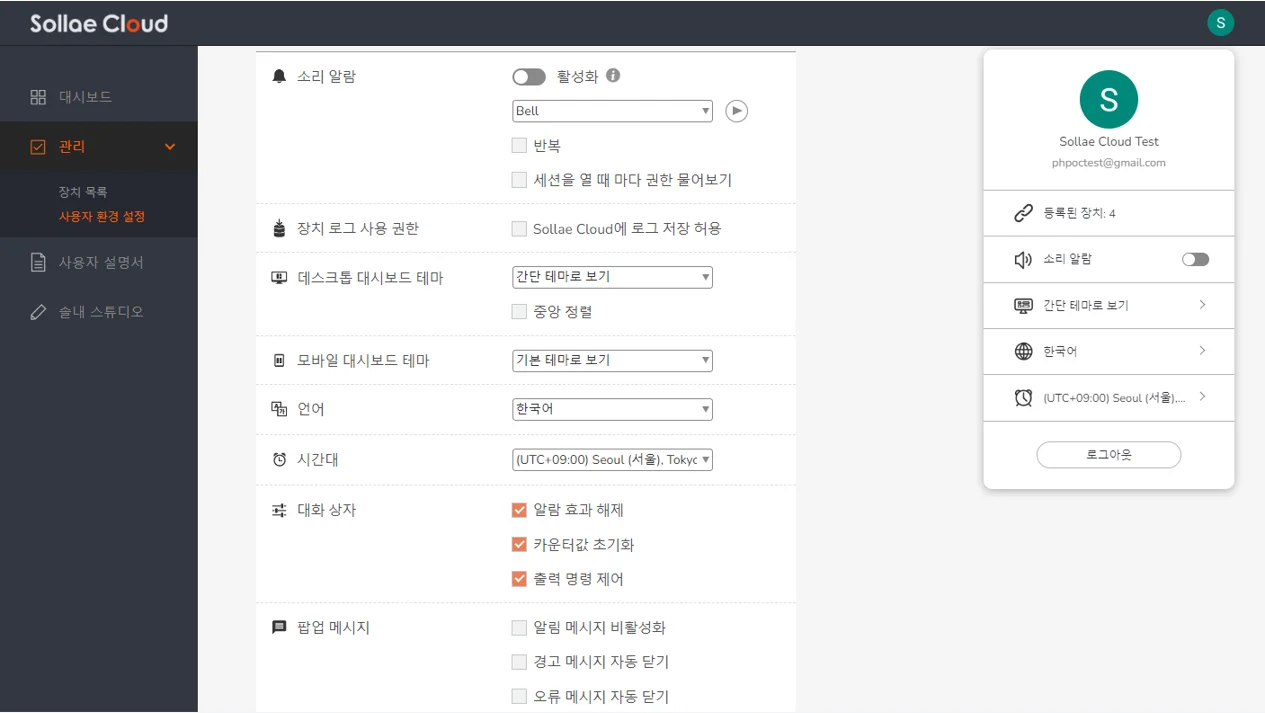
Sollae Cloud 웹 앱의 모든 환경 설정(예 언어, 시간대 등)은 Sollae Cloud 전용이며 구글 환경 설정과 완전히 독립적입니다.
차트 위젯은 기본 테마에서만 이용 가능합니다.
차트 위젯은 기본 테마에서만 이용 가능합니다.
더 보기: Sollae Studio 소개
이 페이지는 각각 장비와 그 해당 포트들을 설정합니다. 장치 설정 버튼 또는 설정 바로 가기 버튼을 이용하여 접근 가능합니다.
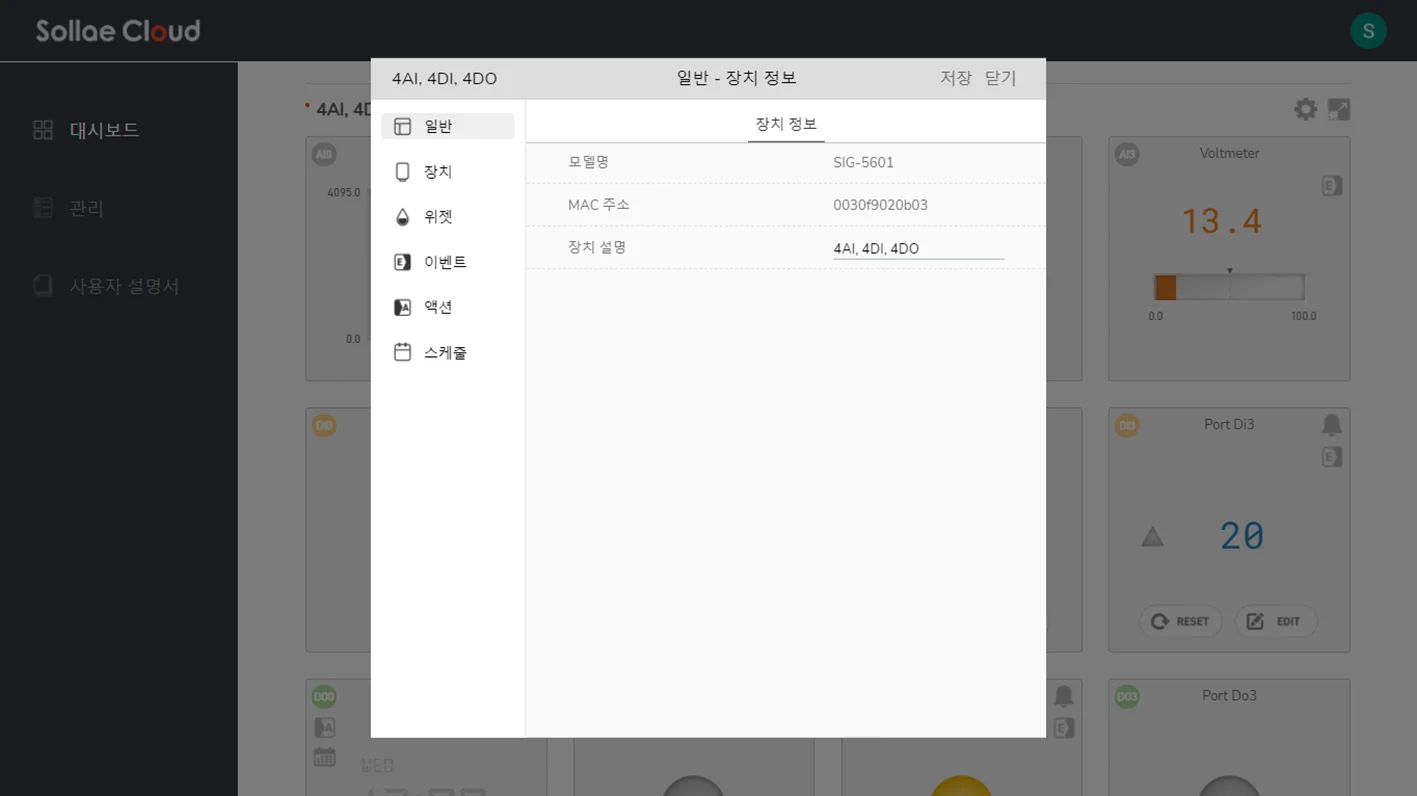
Sollae Cloud 웹 앱을 통한 설정은 Sollae Cloud에 등록 및 연결되어있는 장치에 대해서만 가능하므로 설정하기 전에 장치가 연결되어 있는지 확인하시기 바랍니다.
더 보기: 웹 앱을 통한 설정
이 섹션에서는 아래 표기법을 사용하여 분류합니다.
공통
아날로그 입력에 사용 가능
디지털 입력에 사용 가능
디지털 출력에 사용 가능
SIG 모델 - 장치 설정 카테고리
일반
장치
위젯
이벤트
액션
스케줄
지원 모델
SIG-5431
SIG-5441
SIG-5451
SIG-5561
SIG-5601
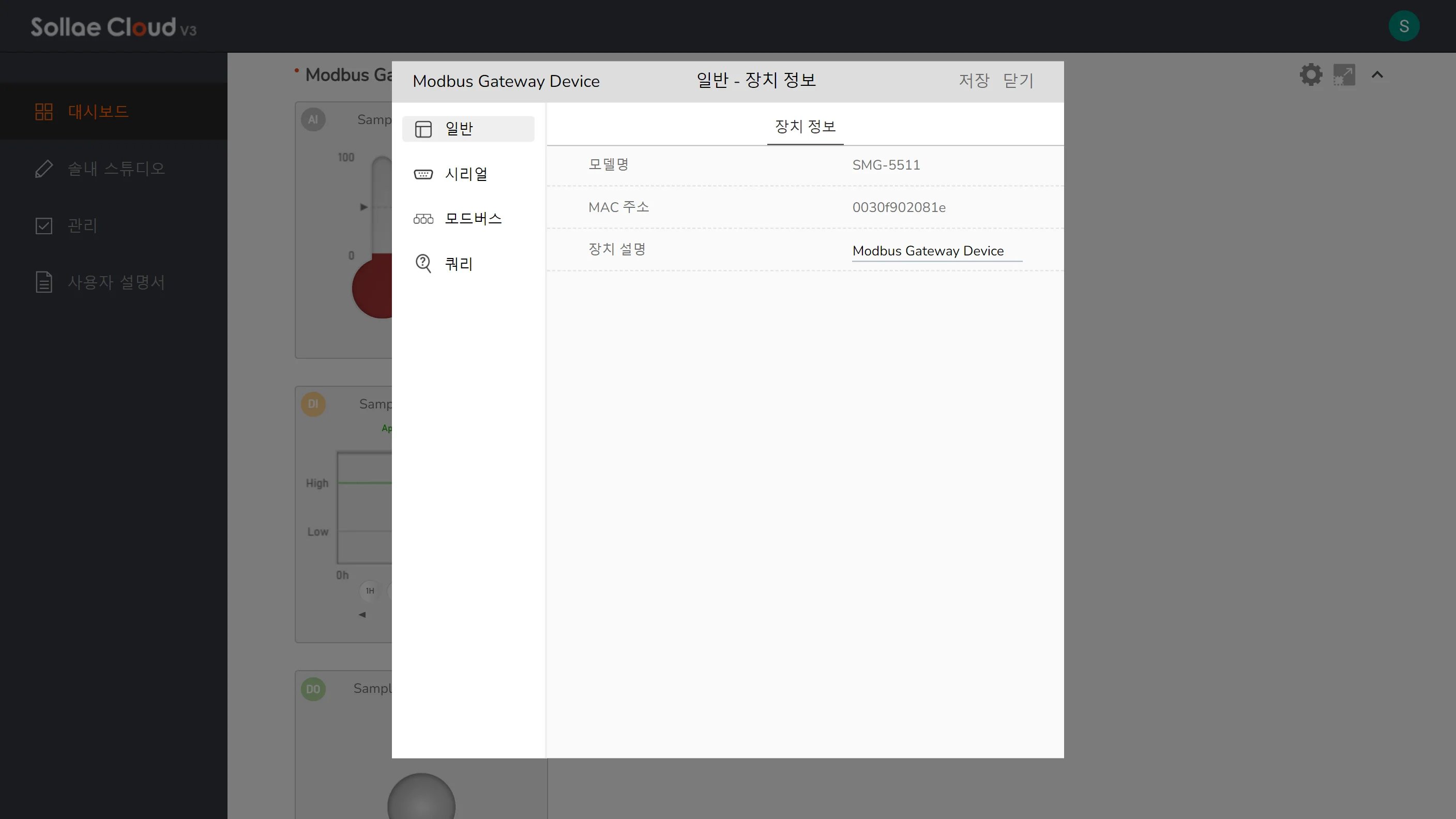
지원 모델
SMG-5511
SMG-5521
이 문서에서 논리값을 나타내기 위해 HIGH/LOW라는 용어를 사용합니다. spFinder의 상태 보기를 통해 Sollae I/O 장치를 모니터링 할 경우 HIGH 상태는 1로, LOW 상태는 0 로 표시됩니다.
장치에 대한 일반적인 정보를 확인하고 설정합니다.
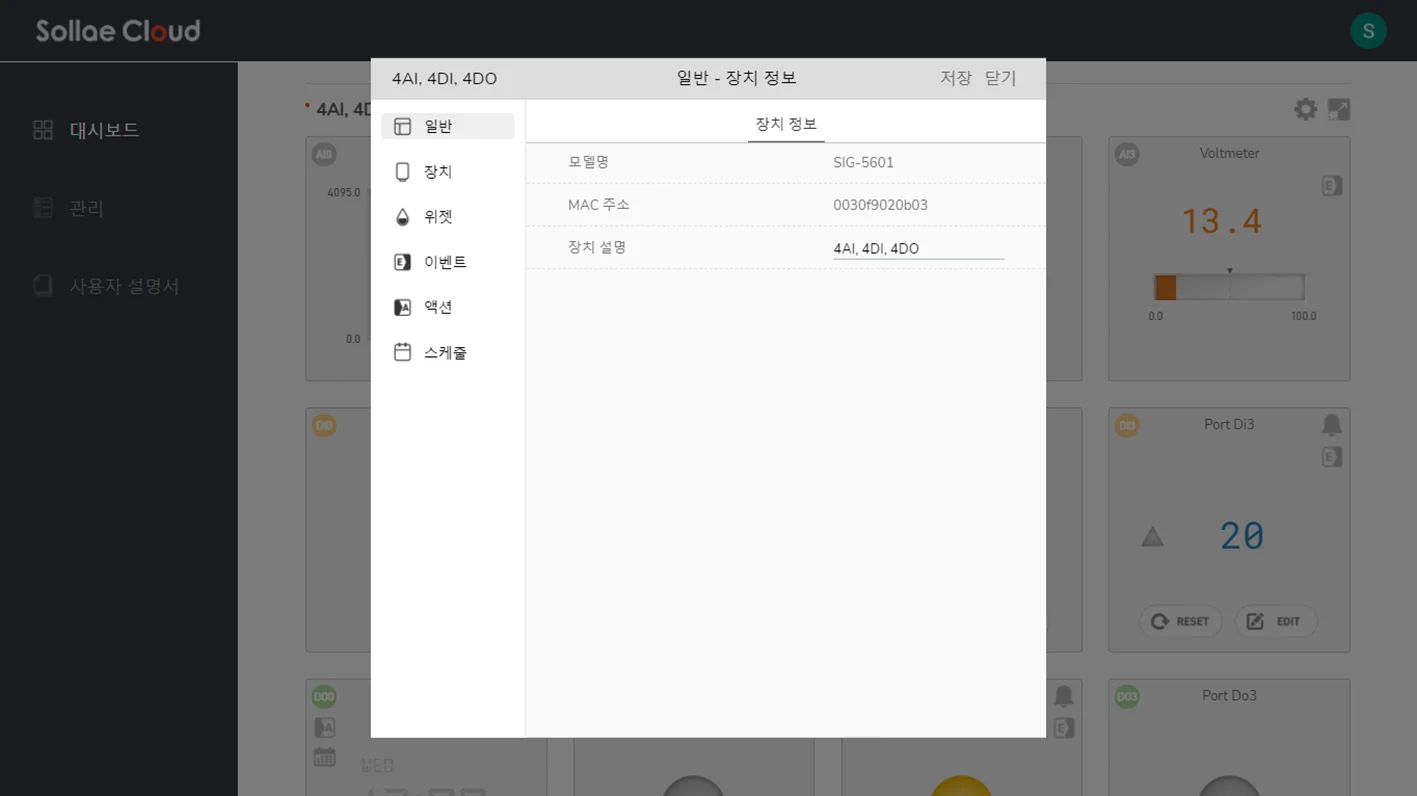
모델명: 장치의 모델명이 표시됩니다. 이 항목은 고정 값으로 변경할 수 없습니다.
MAC 주소: 장치의 고유한 MAC 주소를 표시합니다. 이 항목은 고정 값으로 변경할 수 없습니다.
장치 설명: Sollae Cloud 웹앱 내에서 장치를 구분하기 위해 사용합니다. 설명을 입력하지 않으면 MAC 주소가 사용됩니다. 장치가 등록 되어 있으면 spFinder에서 제품에 설정 했던 저장된 설명을 확인하여 최초의 값으로 사용합니다. 이 후 웹 앱을 통해 변경되는 장치 설명 값은 장치에 저장된 설명과는 별개로 클라우드에 등록 됩니다.
장치의 각 포트별 환경 변수를 설정합니다. 이 부분은 SIG 모델만 적용됩니다.
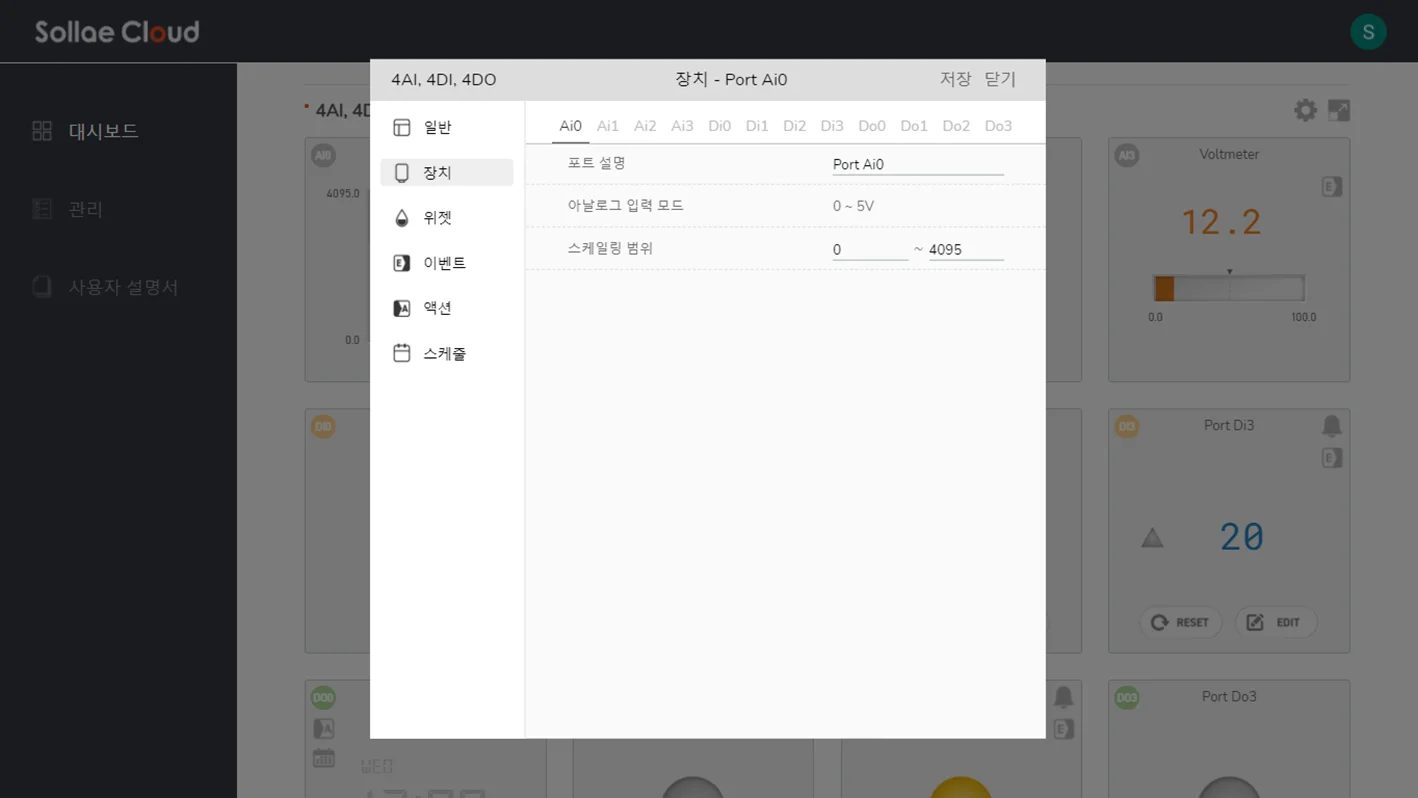
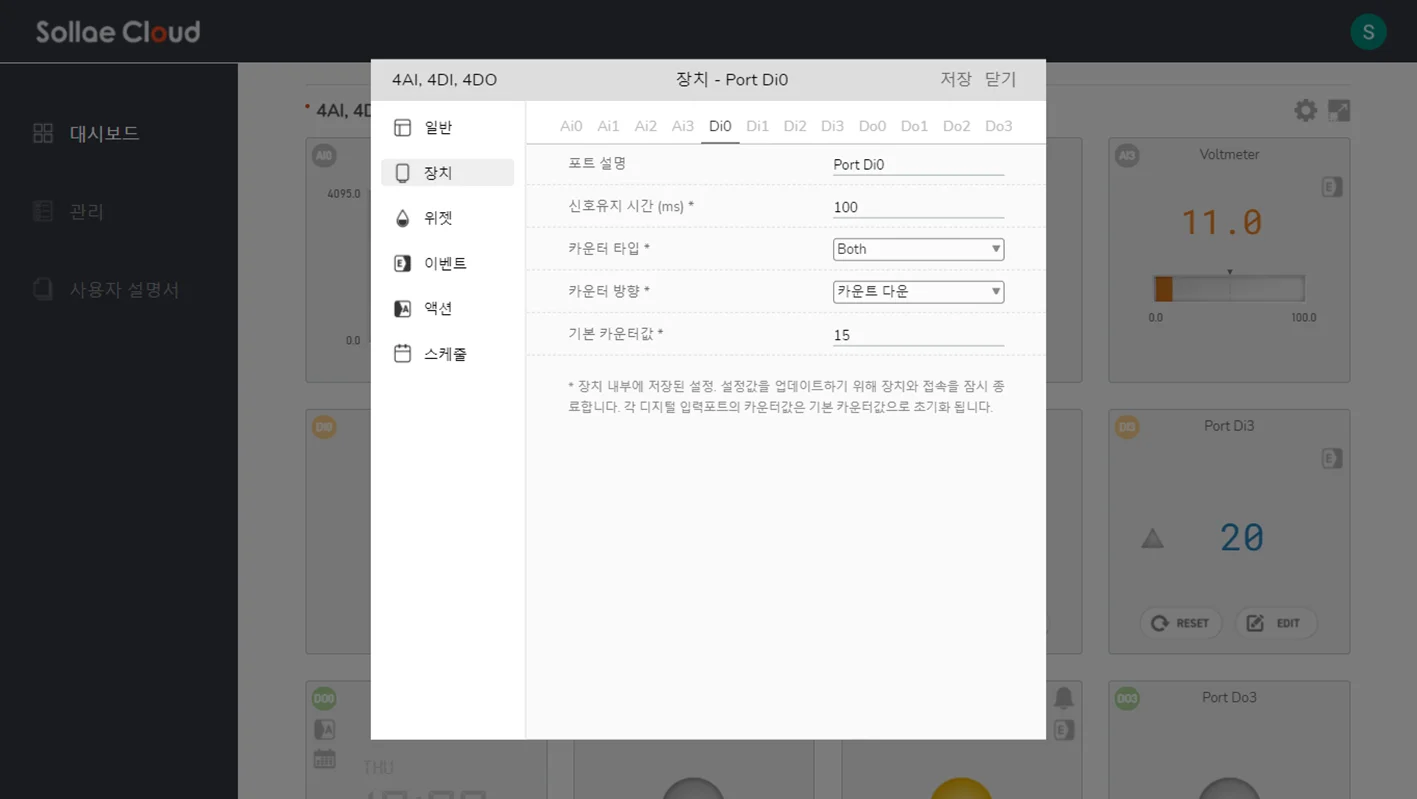
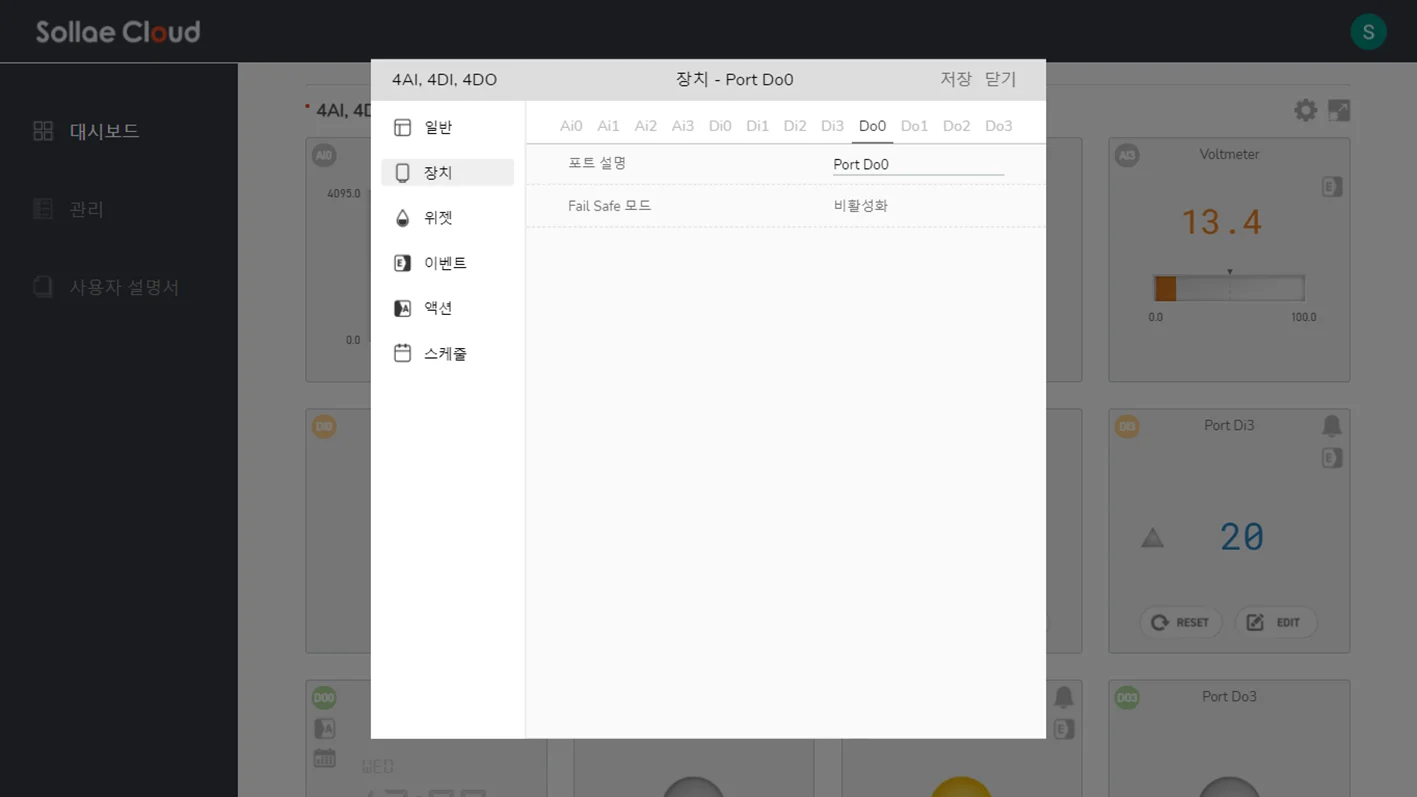
포트 설명: 개별 포트의 설명을 작성합니다.
아날로그 입력 모드: 각 포트의 아날로그 입력 모드를 설정합니다. 일반적인 솔내 장치의 경우 전압(0 ~ 5V), 전류(4 ~ 20mA), 전류(0 ~ 20mA)의 3가지 아날로그 입력 모드가 있습니다.
스케일링 범위: SCALING_VALUE = ADC_VALUE x ( SCALING_MAX - SCALING_MIN ) / 4095 + SCALING_MIN. 아날로그 입력 모드에 따라 입력 신호는 아날로그 센서의 전압 또는 전류로 측정되며 아날로그 입력 포트에서 수집되는 값의 범위는 0 ~ 4095 (12비트 ADC)입니다. 예를 들어 아날로그 입력 모드가 0 ~ 5V로 설정되어 있으면 0V 입력 전압의 ADC값은 0이 되며 5V 입력 전압의 ADC값은 4095가 됩니다. 또한 스케일링을 통하여 ADC값을 가공하여 실용적인 값으로 변환할 수 있습니다. 예를 들어 온도 센서가 100 °C에서 가장 높은 값이 4095이고 0 °C에서 가장 낮은 값인 0을 출력하는 경우 값을 스케일링하여 값을 변환해 줍니다. 스케일링은 SCALING_MIN = 0, SCALING_MAX = 100으로 0 ~ 100 범위 안에서 표현되어야 하며 ADC 데이터 2048은 2048 x (100 - 0) / 4095 + 0 = 50 (° C)에 매핑됩니다. Sollae Cloud에서는 포트의 아날로그 값을 나타내기 위해 ADC 데이터 대신 스케일링 된 값을 사용합니다. 기본값은 0~4095입니다. 만약 ADC 데이터 그대로 확인하고자 한다면 스케일링 범위를 0~4095로 놔두시면 됩니다.
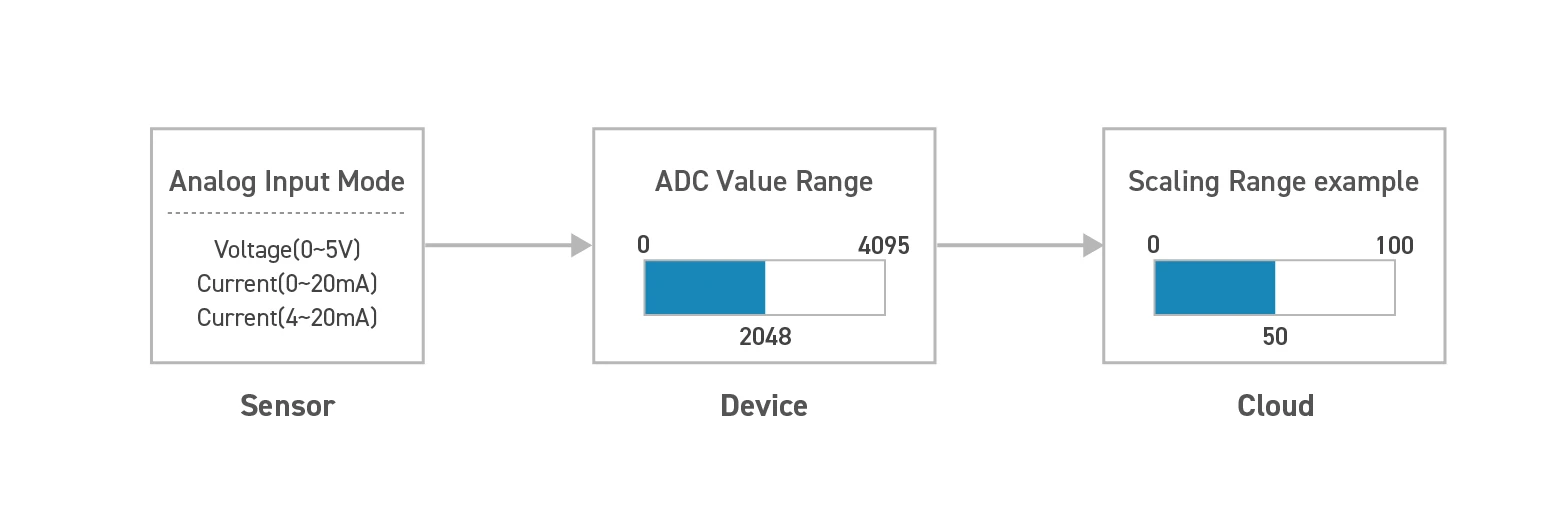
신호유지 시간: 입력포트에 들어오는 신호가 신호유지 시간(Valid Time) 동안 신호를 유지해야 유효한 신호로 인식됩니다. 기본값은 100(단위: 밀리초)입니다.
카운터 타입: 입력 신호의 카운터 타입을 선택합니다. [Rise]/[Fall]/[Both] 중에서 선택하며 기본값은 Rise입니다.
카운터 방향: 입력 신호의 카운터 방향을 선택합니다. [카운트 업]/[카운트 다운] 중에서 선택하며 기본값은 카운터 업입니다.
기본 카운터값: 장치가 부팅되고 난 후 처음 표시되는 디폴트 카운터값입니다. 기본값은 0입니다. 만약 카운터 방향을 카운트 다운으로 설정했다면 기본 카운터값을 0이 아닌 수로 설정해야합니다.
Fail-Safe 모드: 해당 포트의 Fail-Safe 모드 활성화 여부를 표시합니다. spFinder로 설정을 변경할 수 있습니다. 활성화 설정 시 Sollae Cloud와의 MQTT 연결이 끊어지면 포트가 초기 상태(LOW)로 돌아갑니다. 네트워크 끊김을 감지하기 위해서는 timeout 시간이 소요되어 딜레이가 있습니다. 따라서 연결이 끊어진 후 Fail-Safe 모드로 동작하는데 약 1분 정도 소요됩니다.
이 항목의 일부 설정 항목은 솔내 장치 로컬 메모리에 저장됩니다. 이러한 설정 항목 중 하나가 변경되면 MQTT 연결을 다시 시작합니다. 이는 설정값 업데이트 과정에서 해당 장치가 Sollae Cloud에 연결이 해제 됨을 말합니다. 또한, 각 디지털 입력 포트의 카운터 값은 기본 카운터값으로 리셋됩니다. 따라서 연결 해제에 따른 시스템 내에서 발생하는 문제를 고려하여 설정하시기 바랍니다.
기기의 안정성 및 안전 문제로 인해 아날로그 입력 모드 및 Fail-Safe 모드와 같은 일부 설정값은 읽기 전용으로 설정이 불가능합니다. 값 설정은 spFinder에서 할 수 있습니다.
기기의 안정성 및 안전 문제로 인해 아날로그 입력 모드 및 Fail-Safe 모드와 같은 일부 설정값은 읽기 전용으로 설정이 불가능합니다. 값 설정은 spFinder에서 할 수 있습니다.
장치의 값을 시각적으로 표현합니다.
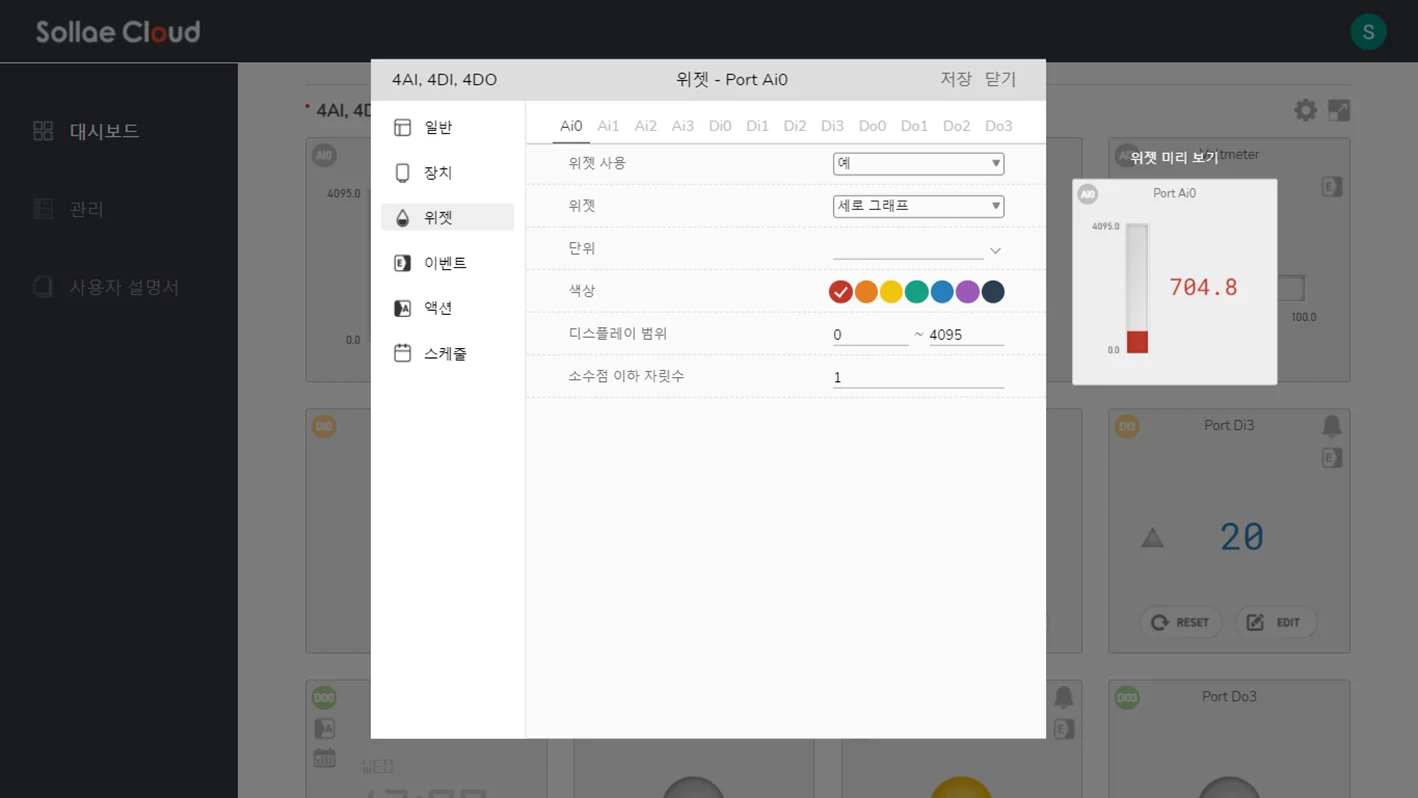
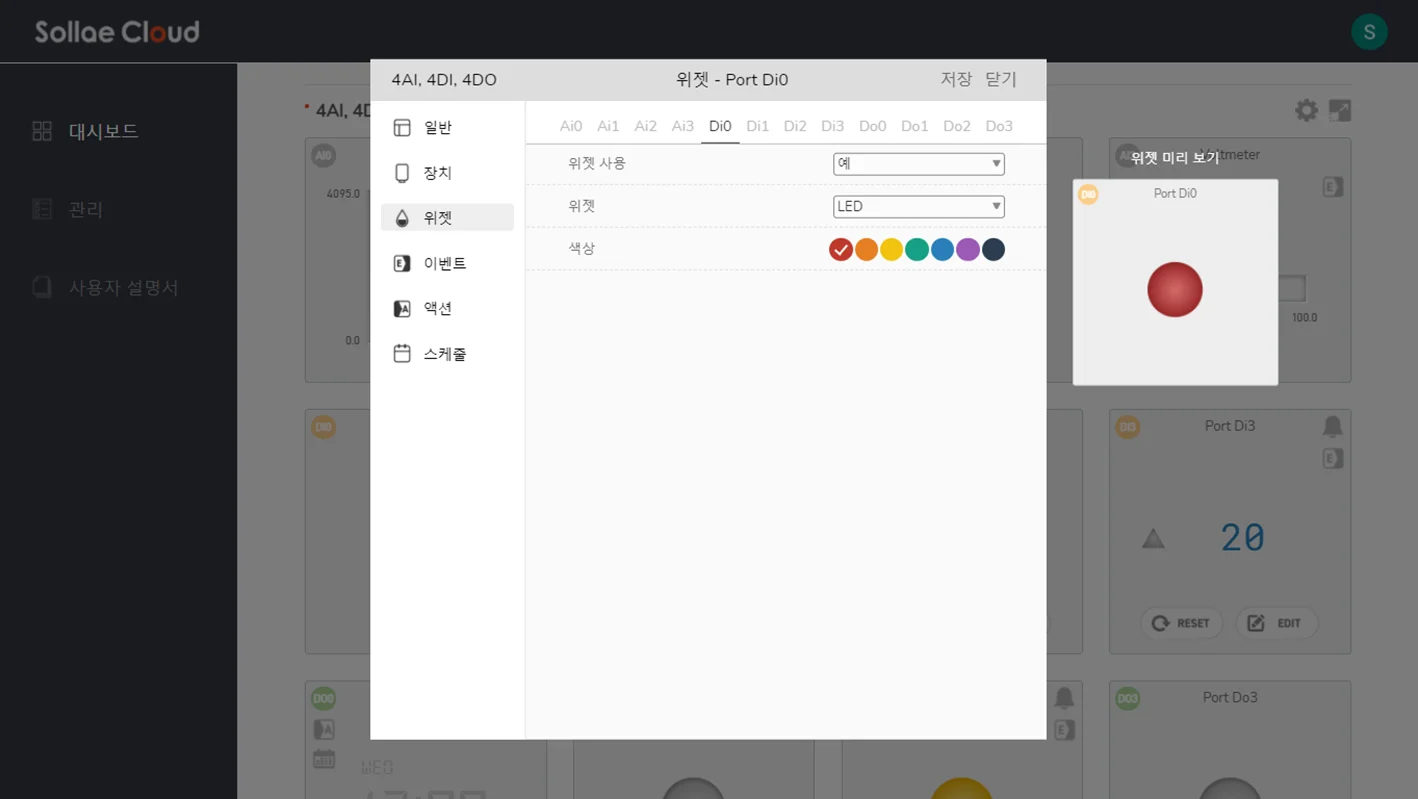
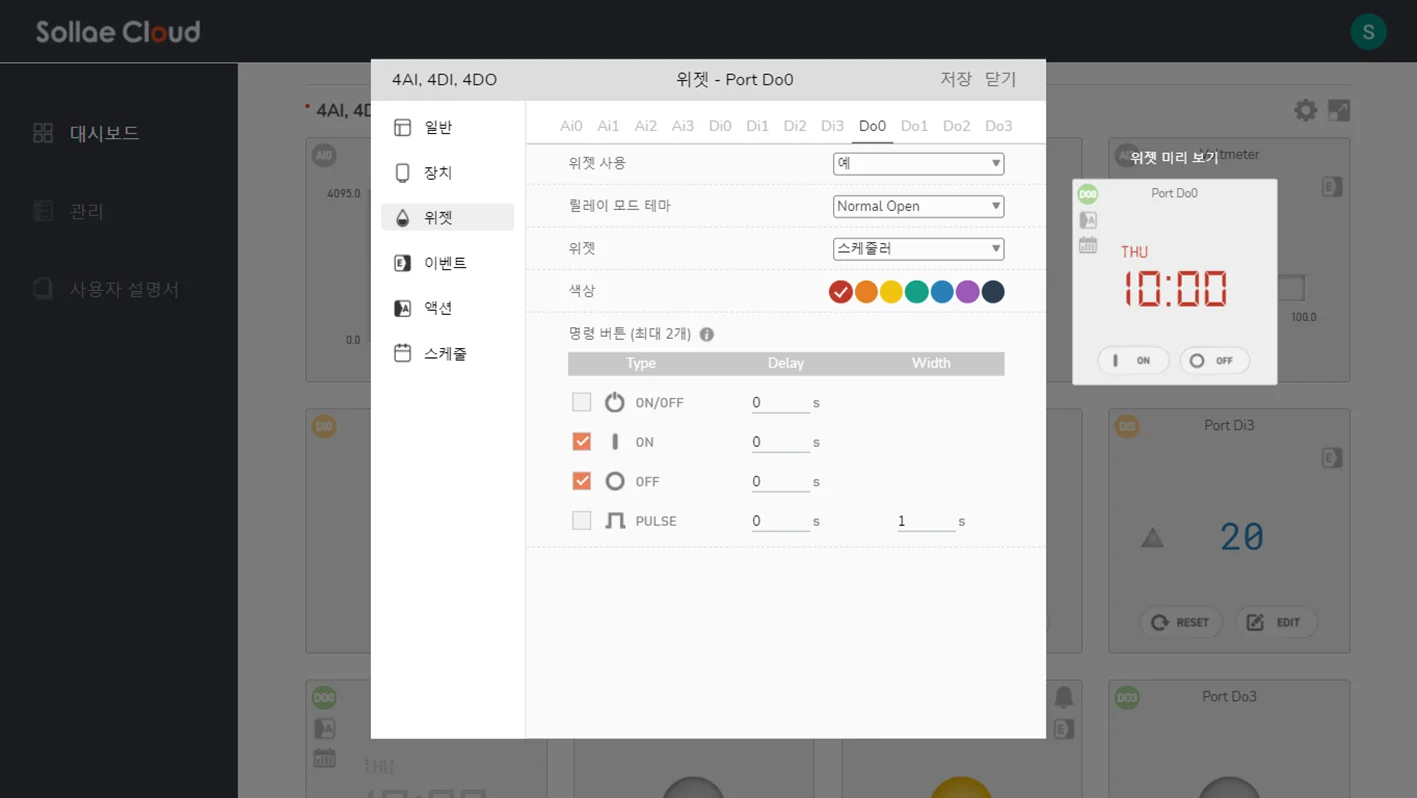
위젯 사용: 위젯 표시 여부입니다.
위젯: 제공되는 위젯의 스타일을 선택합니다.
색상: 위젯의 색상을 고릅니다.
단위: 아날로그 포트의 표시 단위를 설정합니다.
디스플레이 범위: 화면에 보여줄 디스플레이 범위를 설정합니다. 기본값은 0~4095입니다. 센서의 스펙상의 범위보다 더 축소된 실제 필요한 부분의 범위를 지정할 수 있습니다. 예를 들어 센서 스펙 범위는 0 ~ 100(스케일링 범위를 0 ~ 100으로 설정)이지만 실제로는 거의 25 ~ 75 값의 범위로 표현될 때 해당 범위만 보기 위하여 디스플레이 범위를 25 ~ 75로 설정할 수 있습니다.
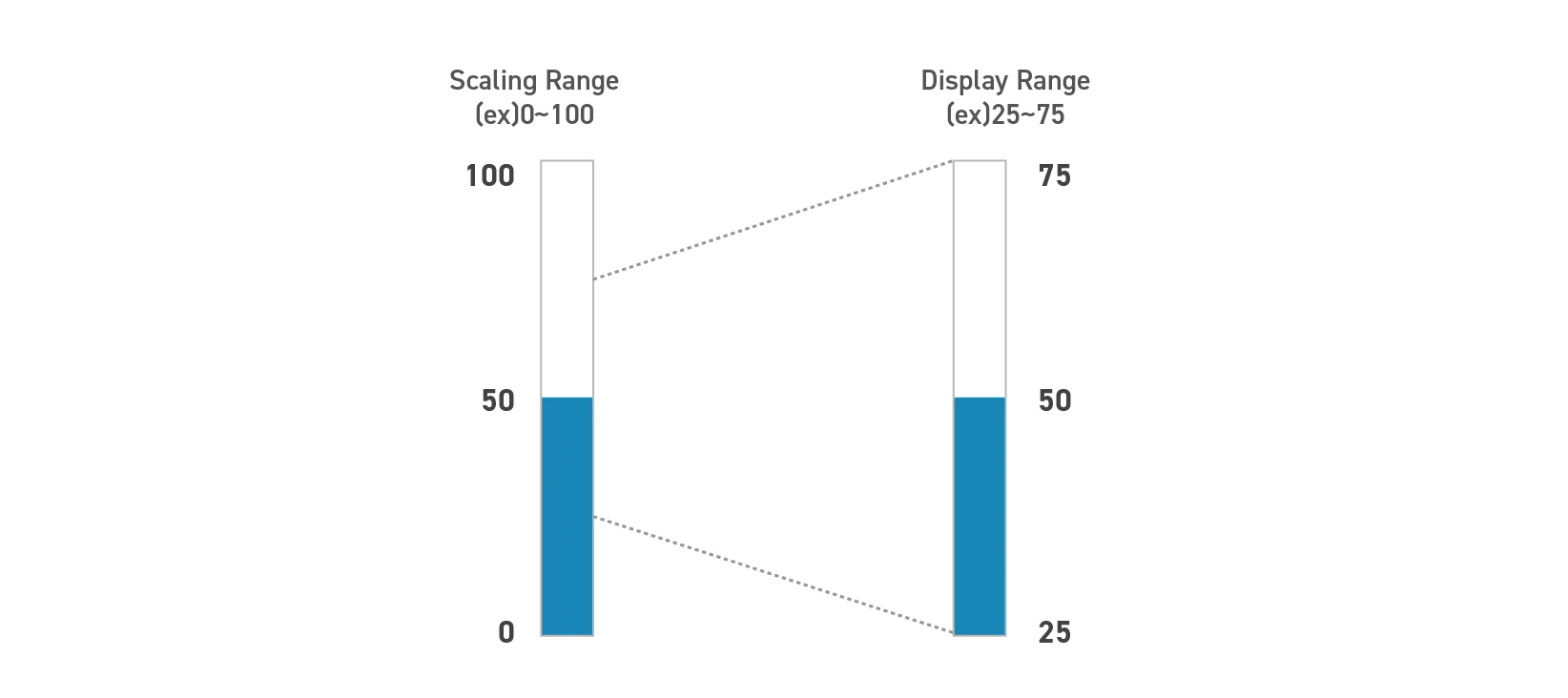
소수점 이하 자릿수: 아날로그값의 표시 형식을 소수점 이하 몇 자리로 표시할지 설정합니다. 0으로 설정하면 정수로 반올림됩니다
명령 버튼: 디지털 출력 위젯의 버튼을 선택합니다. 이 버튼을 통해 디지털 출력 포트에 제어 명령을 합니다. 각 포트에 하나 또는 최대 두 개의 버튼을 생성할 수 있습니다. 명령 타입은 ON, OFF, ON/OFF(토글) 또는 PULSE로 선택하여 생성할 수 있습니다. Delay의 설정 가능한 범위는 0~1800(단위: 초)이며 PULSE Width는 1~1800(단위: 초)입니다. 자세한 사항은 출력포트 다중 제어를 참고해주세요.
위젯 창 안의 위젯 미리보기는 데모입니다. 데모에 나타나는 값과 상태는 장치의 실시간 데이터가 아닙니다.
각 포트에 사용자가 직접 설정한 조건으로 사용자 정의 이벤트를 생성합니다. Sollae Cloud 안에서 설정한 조건이 충족되면 이벤트가 발생합니다. 장치가 동작하는 동안 조건이 충족되지 않은 상태에서 충족이 되면 해당 이벤트가 발생한 것으로 봅니다.
사용 가능한 이벤트
아날로그값이 설정값 이하로 떨어질 때
아날로그값이 설정값 이상으로 상승했을 때
입력 상태가 ON에서 OFF로 변경될 때
입력 상태가 OFF에서 ON으로 변경될 때
카운터값이 설정값 이하로 변할 때
카운터값이 설정값 이상으로 변할 때
출력 상태가 ON에서 OFF로 변경될 때
출력 상태가 OFF에서 ON으로 변경될 때
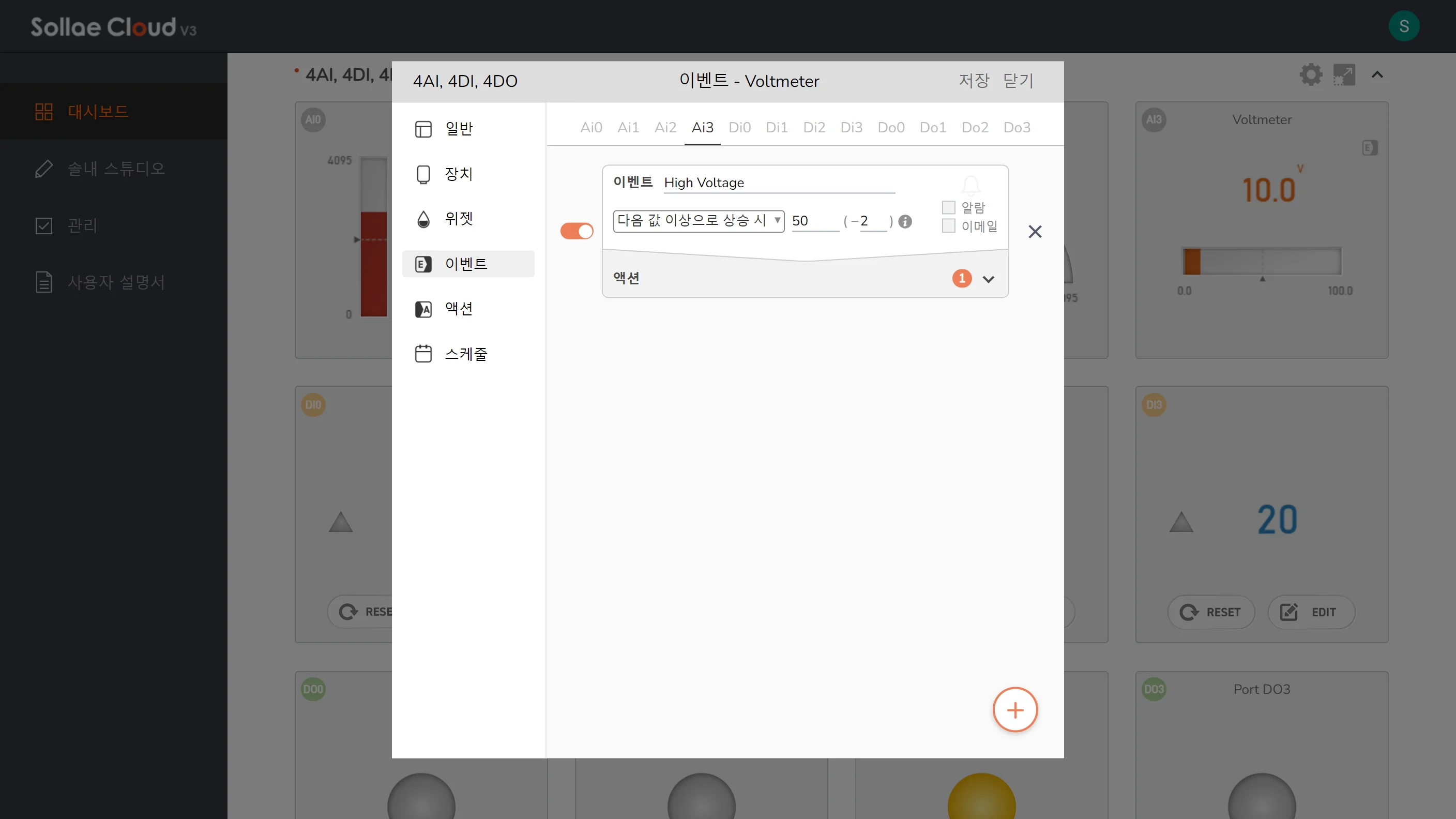
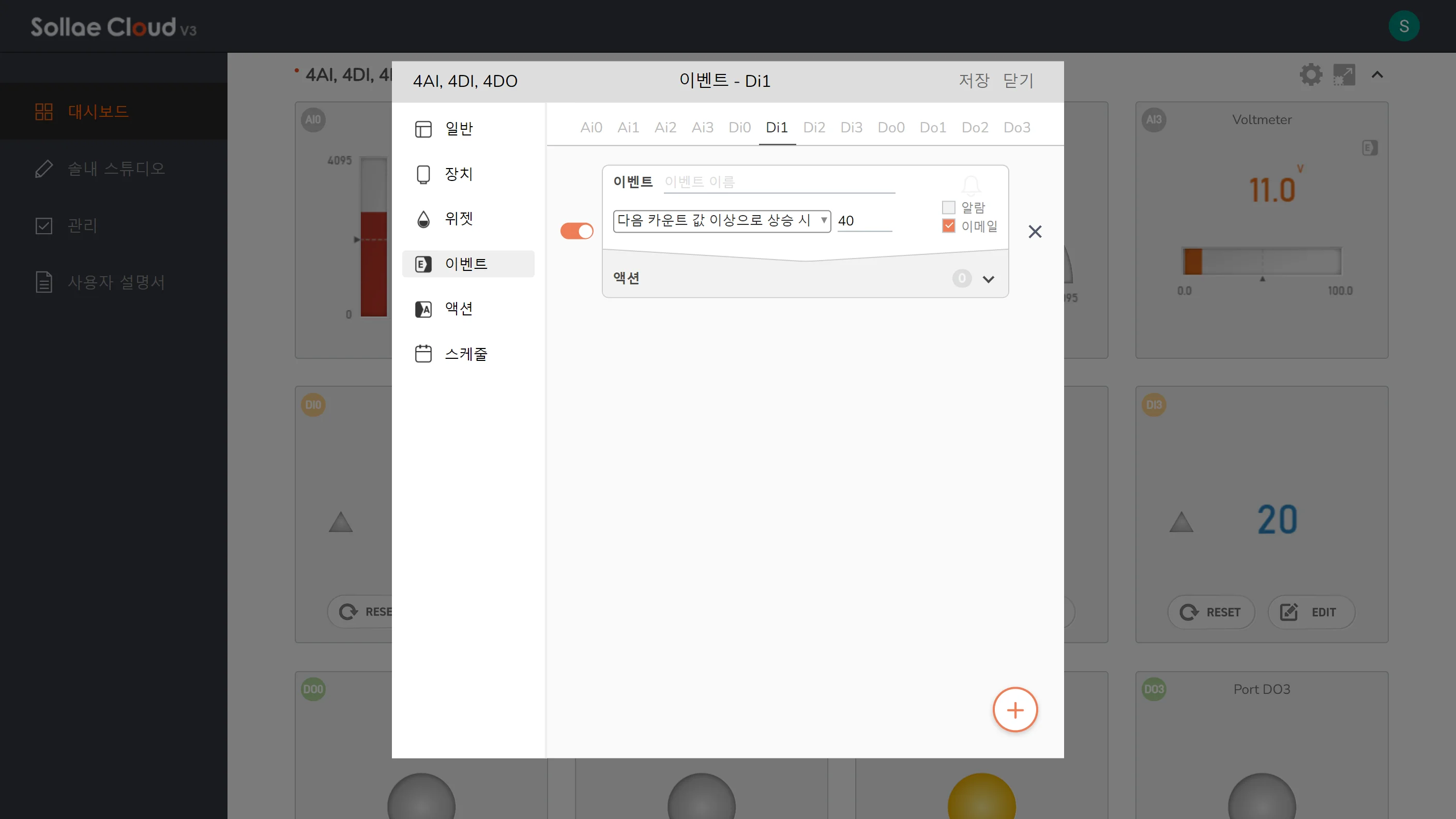
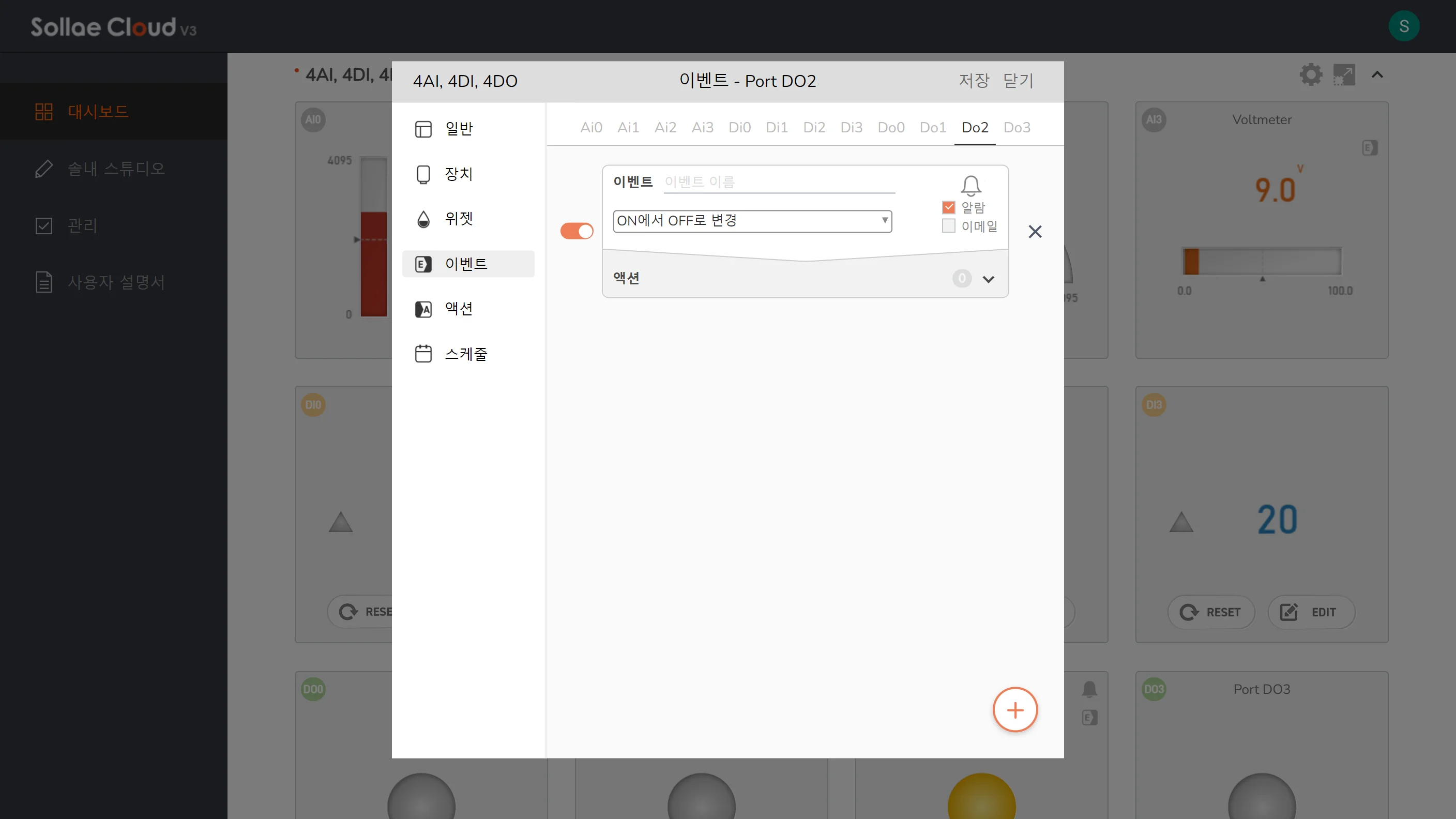
설정 항목
이벤트 활성화 스위치: 해당 이벤트 활성화 여부를 스위치로 선택합니다. 저장된 기존 이벤트에 사용 가능합니다.
이벤트 조건: 이벤트 발생 동작 조건입니다.
이벤트 이름: 이벤트에 대한 간단한 설명입니다.
알람 아이콘: 만약 알람 활성화 옵션이 설정되고 이벤트가 발생되었을 때 알람 아이콘이 깜빡 거립니다. 알람을 끄고 싶으면 클릭하여 멈춥니다.
알람 활성화 옵션: 이벤트에 대한 알람을 설정할 수 있습니다. 이벤트 알람이 설정되면 이벤트가 일어날 때마다 알람이 발생됩니다.
이메일 알림 활성화 옵션: 이벤트에 대한 이메일 알림을 설정할 수 있습니다. 만약 이메일 알림이 활성화되면 로그인된 계정 이메일 주소로 이벤트가 일어날 때마다 이메일이 발송됩니다.
이벤트 제거 버튼: 해당 이벤트를 삭제합니다.
액션 판넬: 액션 설정 창을 접었다 폈다 합니다. 또한 이벤트가 발생되었을 때 수행할 액션의 개수를 표시합니다.
액션 리스트: 이벤트 발생시 미리 등록해 놓은 동작할 액션을 확인 할 수 있습니다. 저장된 액션을 선택하여 수정하거나 삭제할 수 있습니다.
액션 추가 버튼: 이벤트 발생시 동작할 새로운 액션을 추가할 수 있습니다.
새로 추가 버튼: 해당 포트에 새로운 이벤트를 추가합니다.
새로 추가를 클릭하여 새 이벤트를 만듭니다.
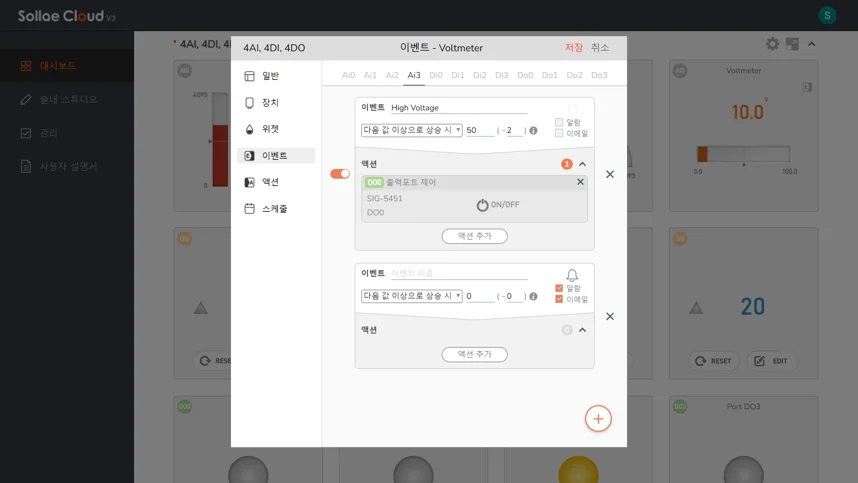
이벤트 목록 창에서 이벤트를 수정/제거하거나 기존 이벤트를 활성화/비활성화 할 수 있습니다. 만약 기존 스케줄을 수정하고자 한다면 해당 스케줄 창을 클릭하여 열면 됩니다. 변경 사항을 적용하려면 설정을 Sollae Cloud에 저장해야합니다.
만약 이벤트가 발생될 때 출력포트를 제어 하고 싶다면 액션 판넬을 눌러 액션 설정 화면을 여시기 바랍니다.
새로운 액션을 추가하기 위해 액션 추가 버튼을 누르면 새로운 액션을 위한 설정 화면이 열립니다. 타겟 장비/출력포트를 선택하고 원하는 제어 명령을 선택합니다. Delay의 설정 가능한 범위는 0~1800(단위: 초)이며 PULSE Width는 1~1800(단위: 초)입니다.
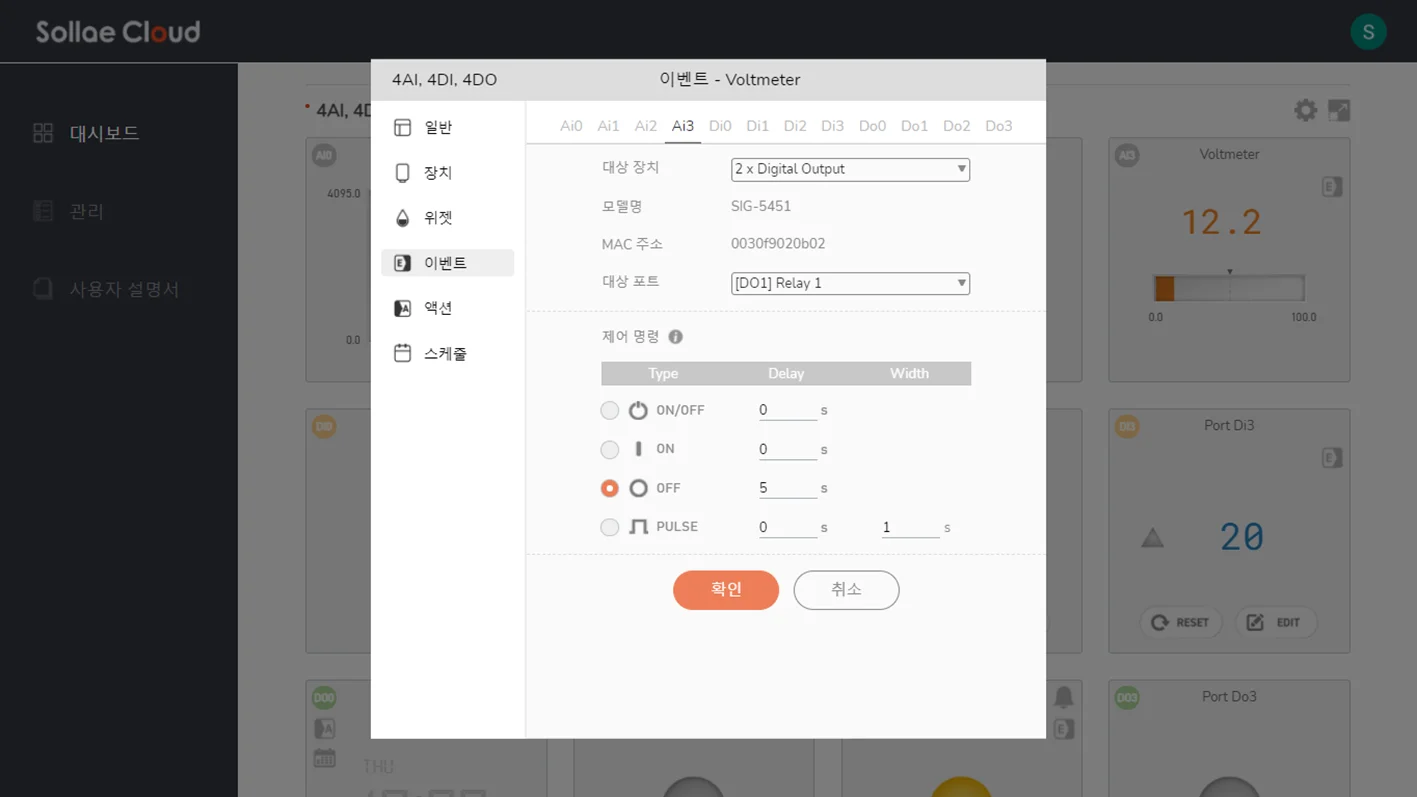
이미 설정되어있는 이벤트에 액션을 추가/수정/삭제가 가능하며 새롭게 추가할 수도 있습니다. 이벤트가 발생하면 이벤트에 있는 모든 액션이 실행됩니다.
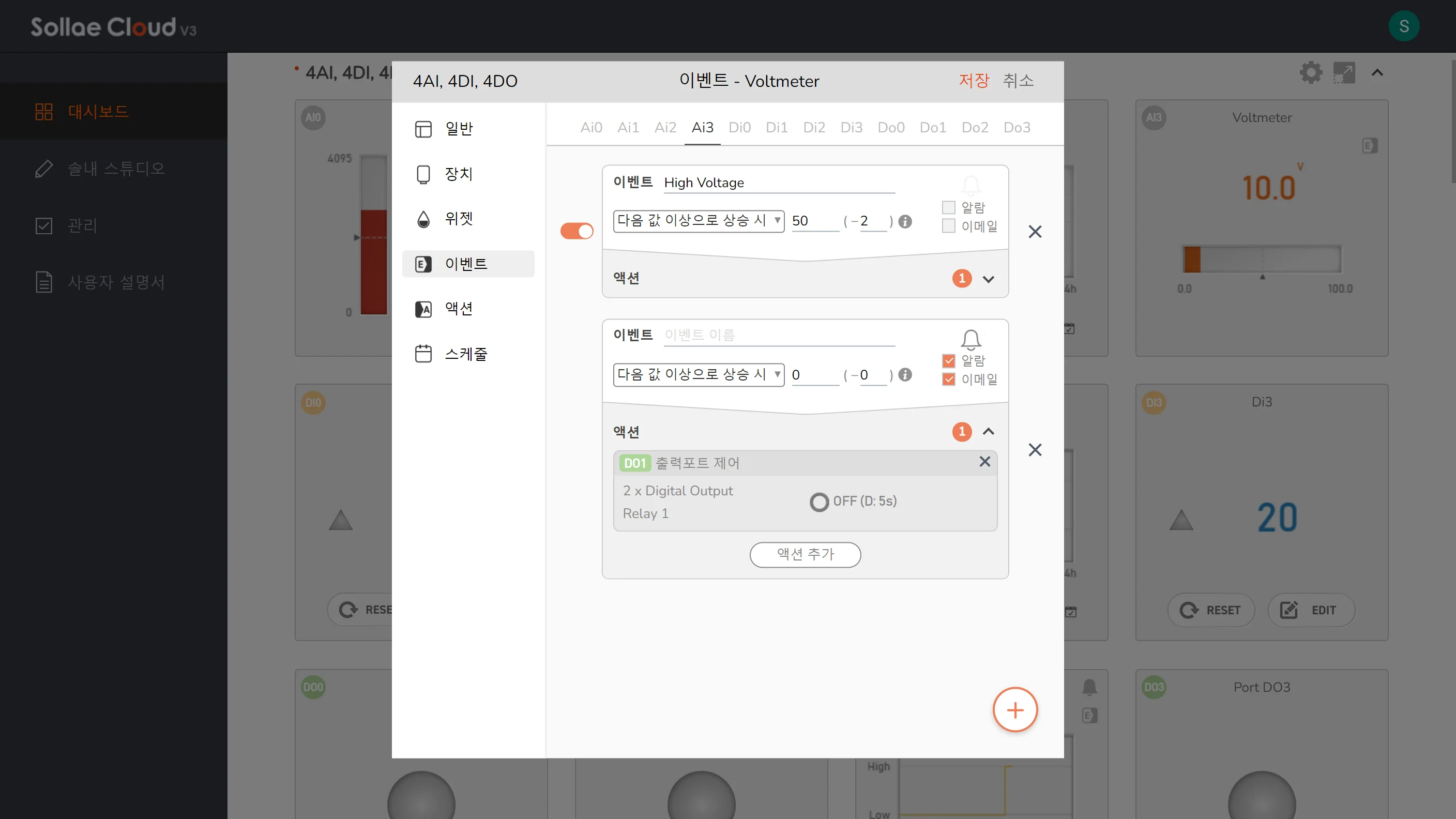
대부분의 이벤트 조건 설정은 정확한 값이지만 아날로그 입력포트의 이벤트의 경우는 허용오차가 필요합니다. 아날로그값은 지속적으로 변화하는 경향이 있기 때문에 이벤트 조건 값 위아래로 흔들릴 경우 이벤트가 여러 번 발생되는 문제가 있습니다. 허용오차를 설정하면 채터링시 발생되는 문제를 막는데 도움이 될 수 있습니다.
아날로그값이 이벤트 조건 설정값(A) 이상으로 상승하는 경우: 아날로그값이 조건 설정값 이상이면 이벤트가 발생한 것으로 간주합니다. 이벤트가 발생하면 아날로그값이 설정값(- 허용오차)밑으로 떨어지는 경우에만 이벤트가 종료됩니다.
아날로그값이 이벤트 조건 설정 값(A) 아래로 떨어지는 경우: 아날로그값이 조건 설정값 이하면 이벤트가 발생한 것으로 간주합니다. 이벤트가 발생하면 아날로그값이 설정값(+ 허용오차)위로 상승하는 경우에만 이벤트가 종료됩니다.
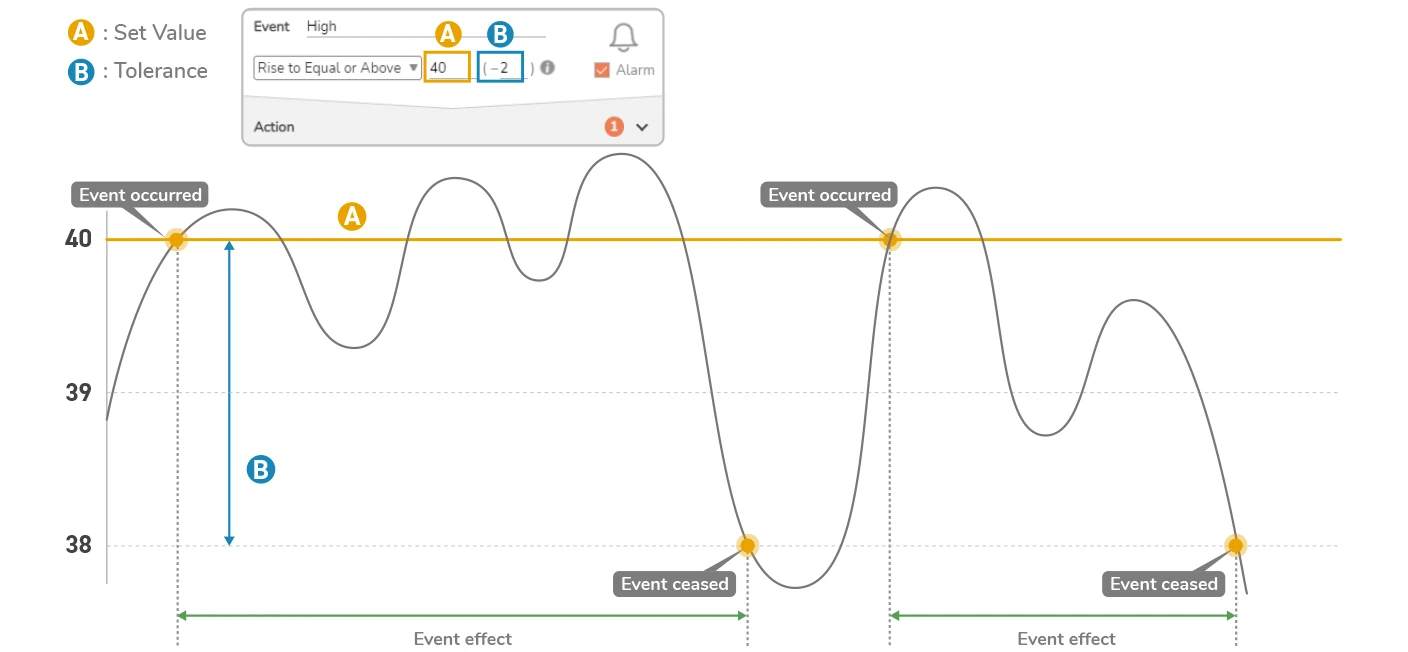
참고: 아날로그 데이터는 5초 간격으로 업데이트 되며 업데이트 된 값으로 이벤트를 처리합니다.
아날로그값은 항상 스케일링 범위 내에 있습니다. 설정에 따라 아날로그값이 설정값(-허용오차)보다 낮거나 설정값(+허용오차) 보다 큰 경우에만 이벤트가 사라집니다. 아날로그 포트의 정확한 이벤트 발생을 위해서는 설정값 및 허용오차를 설정할 때 스케일링 범위 경계를 고려해야 합니다.
현재 지원되는 액션은 솔내 장치의 출력포트 릴레이를 제어하는 것이므로 계정에 디지털 출력 장치를 등록한 경우에만 이벤트에 대한 액션을 설정할 수 있습니다.
현재 지원되는 액션은 솔내 장치의 출력포트 릴레이를 제어하는 것이므로 계정에 디지털 출력 장치를 등록한 경우에만 이벤트에 대한 액션을 설정할 수 있습니다.
더 보기: 사용자 정의 이벤트
해당 포트에서 기존 이벤트 발생 조건 및 액션 목록을 확인할 수 있습니다. 이 기능은 현재 디지털 출력포트만 가능합니다.
액션 페이지는 읽기 전용입니다. 이벤트 및 액션 설명이 포함된 항목을 장비별로 그룹화되어 있는 것을 확인 할 수 있습니다.
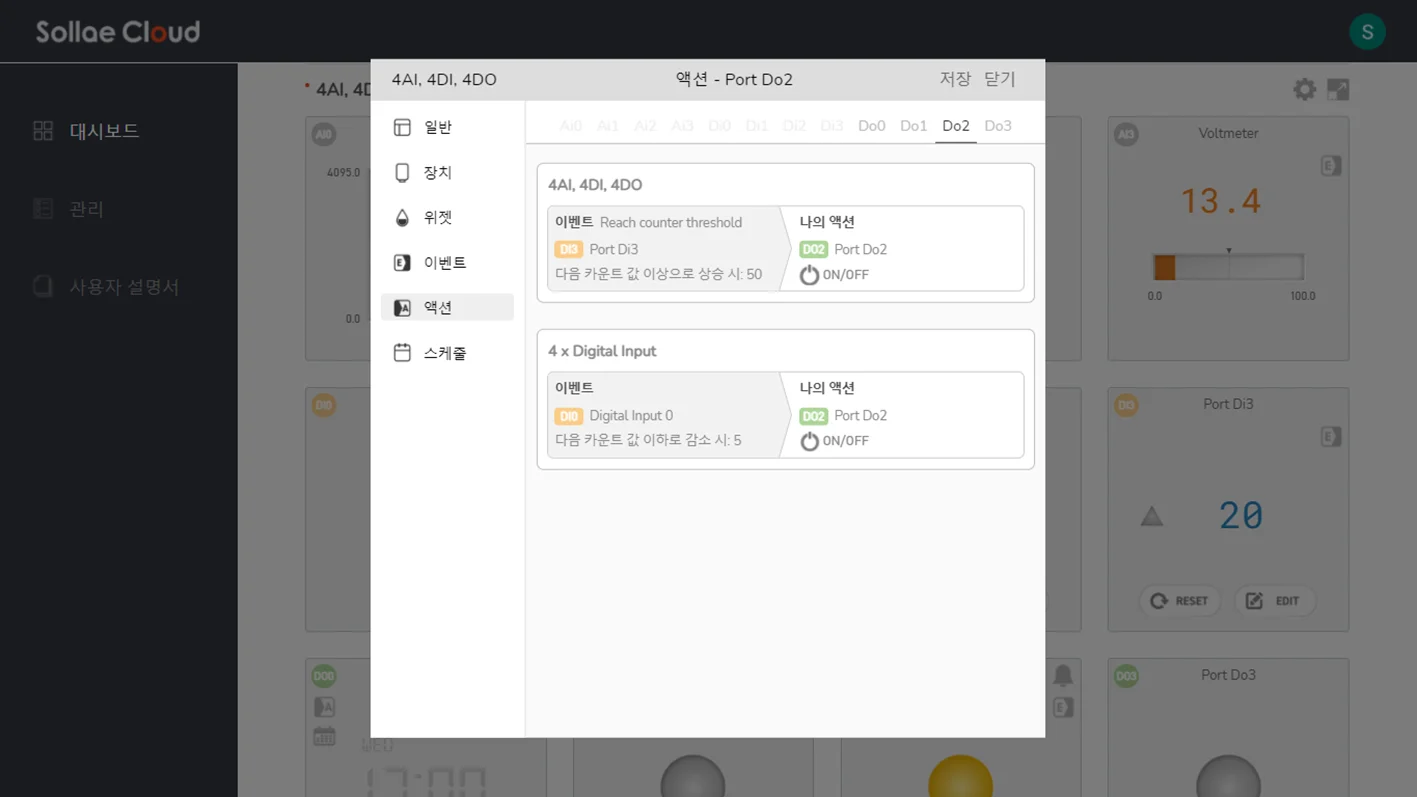
액션 리스트의 이벤트 항목을 누르면 이벤트 설정 페이지로 갈 수 있게 되어 있습니다.
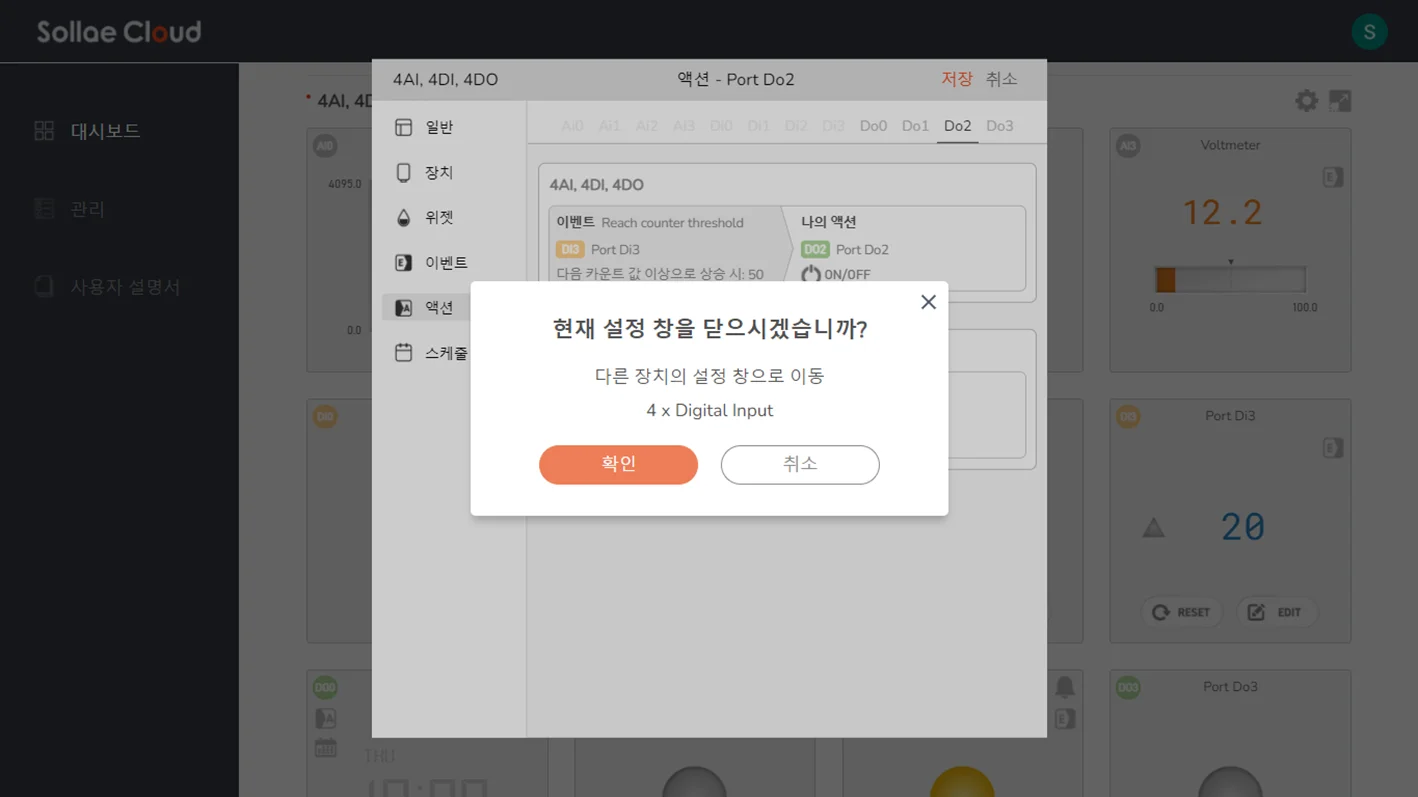
기존 액션을 수정하거나 삭제하려면 이벤트 항목을 눌러 설정된 이벤트 페이지로 이동해야 합니다.
출력포트에 이벤트 기반 액션을 설정하기 위해서 이벤트 조건을 설정해야 합니다. 이벤트는 내 계정에 등록된 장치 어디에든 설정될 수 있습니다. 이벤트를 설정할 제품의 이벤트 페이지로 이동해 액션을 설정하시기를 바랍니다.
더 보기: 이벤트 기반 액션
해당하는 요일 시간에 정해진 명령을 자동으로 수행합니다. 이 기능은 SIG 모델의 디지털 출력 포트만 지원합니다.
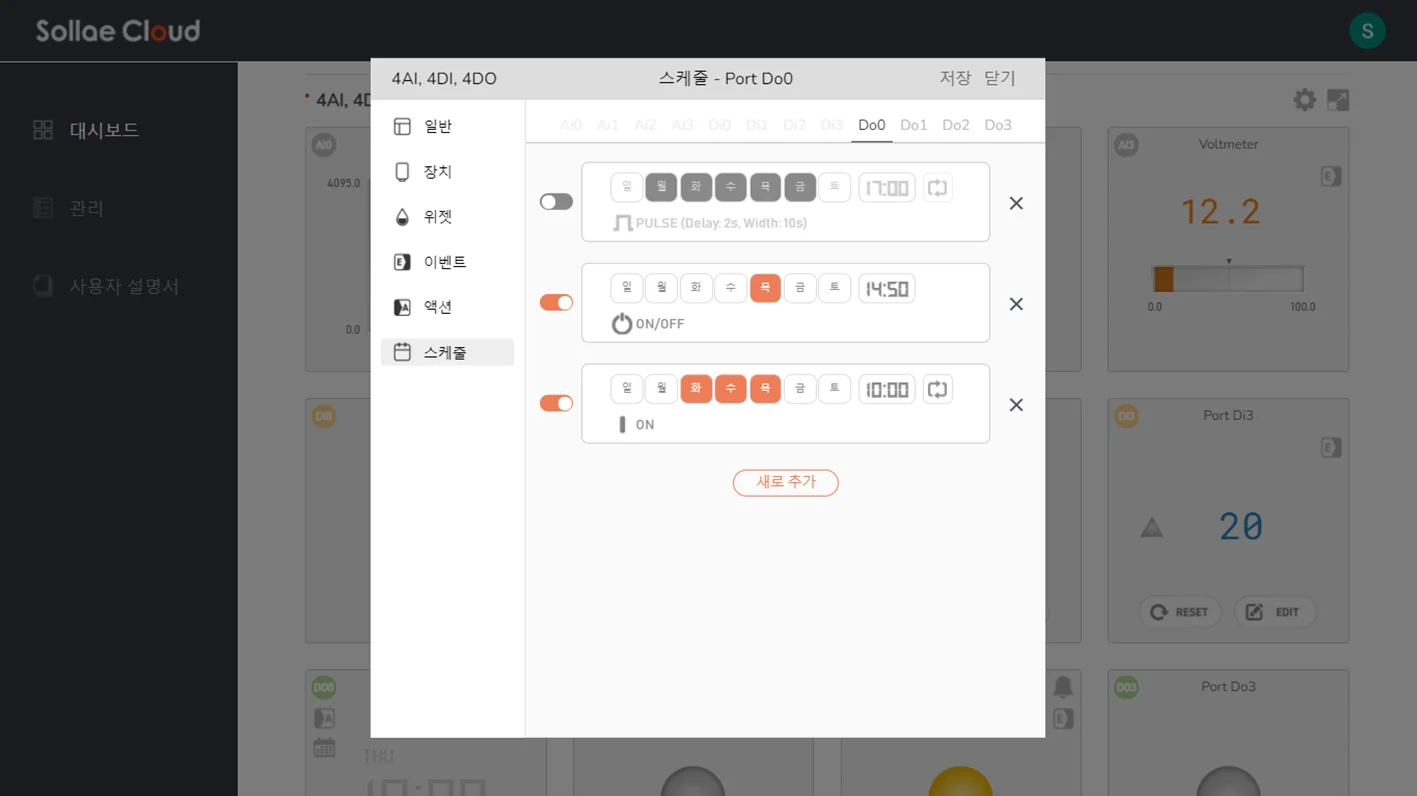
새 스케줄을 만들려면 새로 추가를 클릭하면 새로운 스케줄을 설정하는 창이 나타납니다.
설정값
요일: 스케줄에 대한 요일을 설정합니다.
시간(시, 분): 제어 명령 시간을 설정합니다.
매주 반복: 설정을 한 경우 매주 같은 요일 같은 시간에 실행이 되며 설정하지 않을 경우 최초 한 번만 실행됩니다.
제어 명령: ON/OFF, ON, OFF, PULSE 중에서 원하는 명령을 선택합니다. Delay의 설정 가능한 범위는 0~1800이며 PULSE Width는 1~1800(단위: 초)입니다.
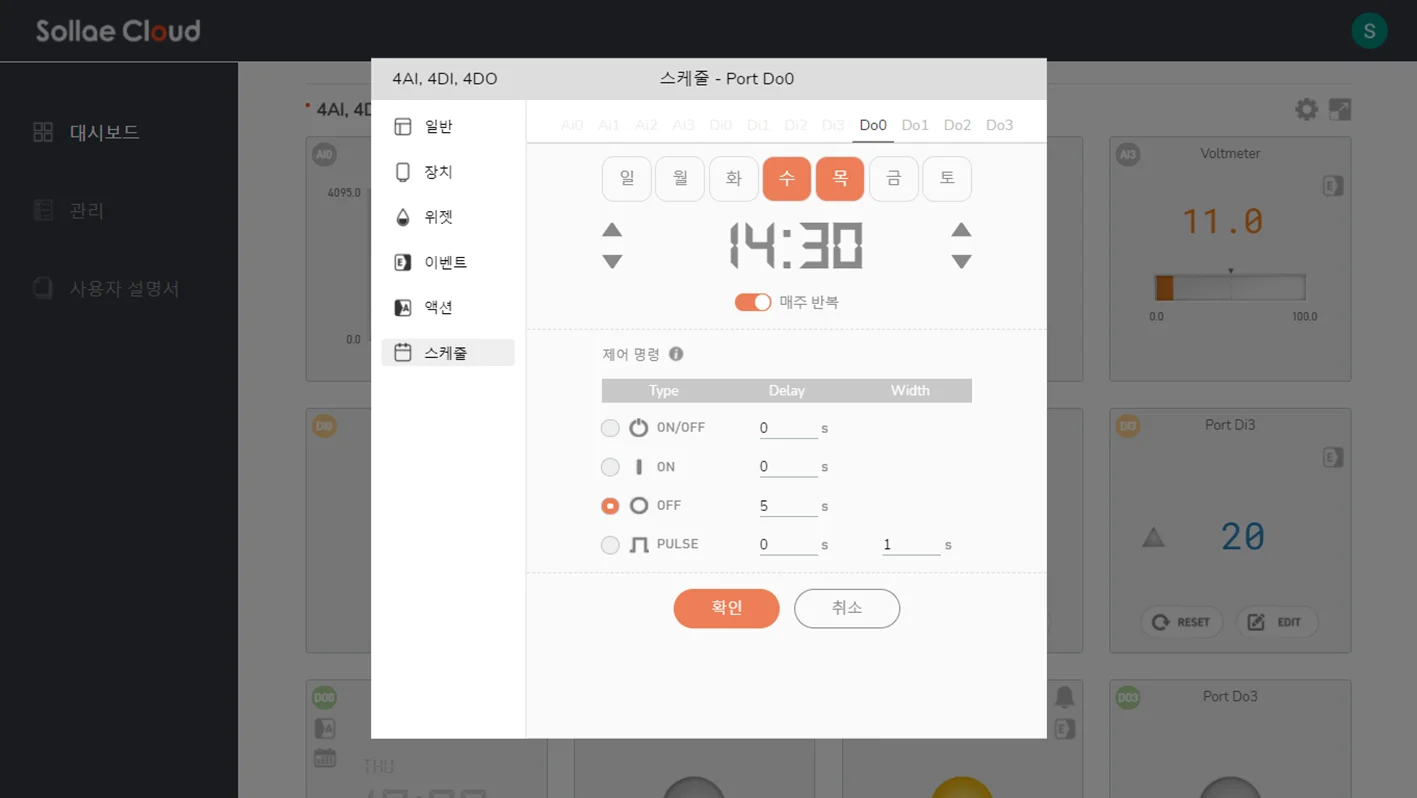
설정하려면 확인 버튼을 누르시고 취소를 클릭하면 해당 값은 무시가 됩니다.
스케줄 목록 창에서 스케줄을 제거하거나 기존 스케줄을 활성화/비활성화 할 수 있습니다. 변경 사항을 적용하려면 설정을 Sollae Cloud에 저장해야합니다.
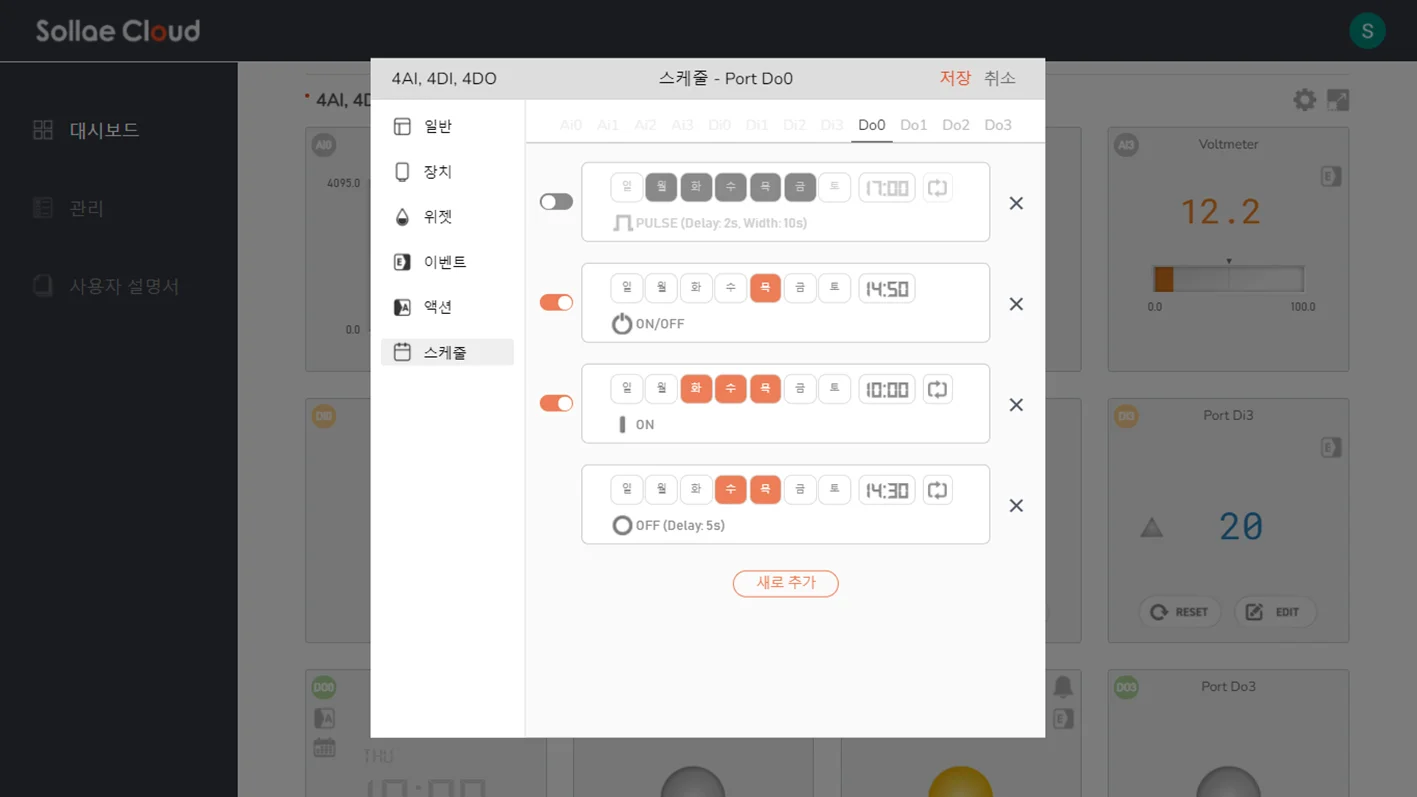
스케줄 기능은 사용자 환경 설정 목록에 설정된 시간대를 사용합니다. Sollae Cloud의 시간대가 정확한지 스케줄을 사용하기 전 확인해주시기 바랍니다.
문제 발생을 피하기 위해서 실행 중에 시간이 겹치는 스케줄을 만들지 않도록 주의해 주시기 바랍니다. 한 번에 여러 스케줄을 수행하도록 설정하면 나중에 실행된 스케줄이 이미 실행 중인 스케줄 실행을 중단 시켜 응용 프로그램에 예기치 않은 동작이 발생 될 수 있습니다. 자세한 사항은 출력포트 다중 제어를 참고해주세요.
더 보기: 스케줄 기능
시리얼 설정 값 설정하는 부분입니다. 이 기능은 SMG 모델만 지원합니다.
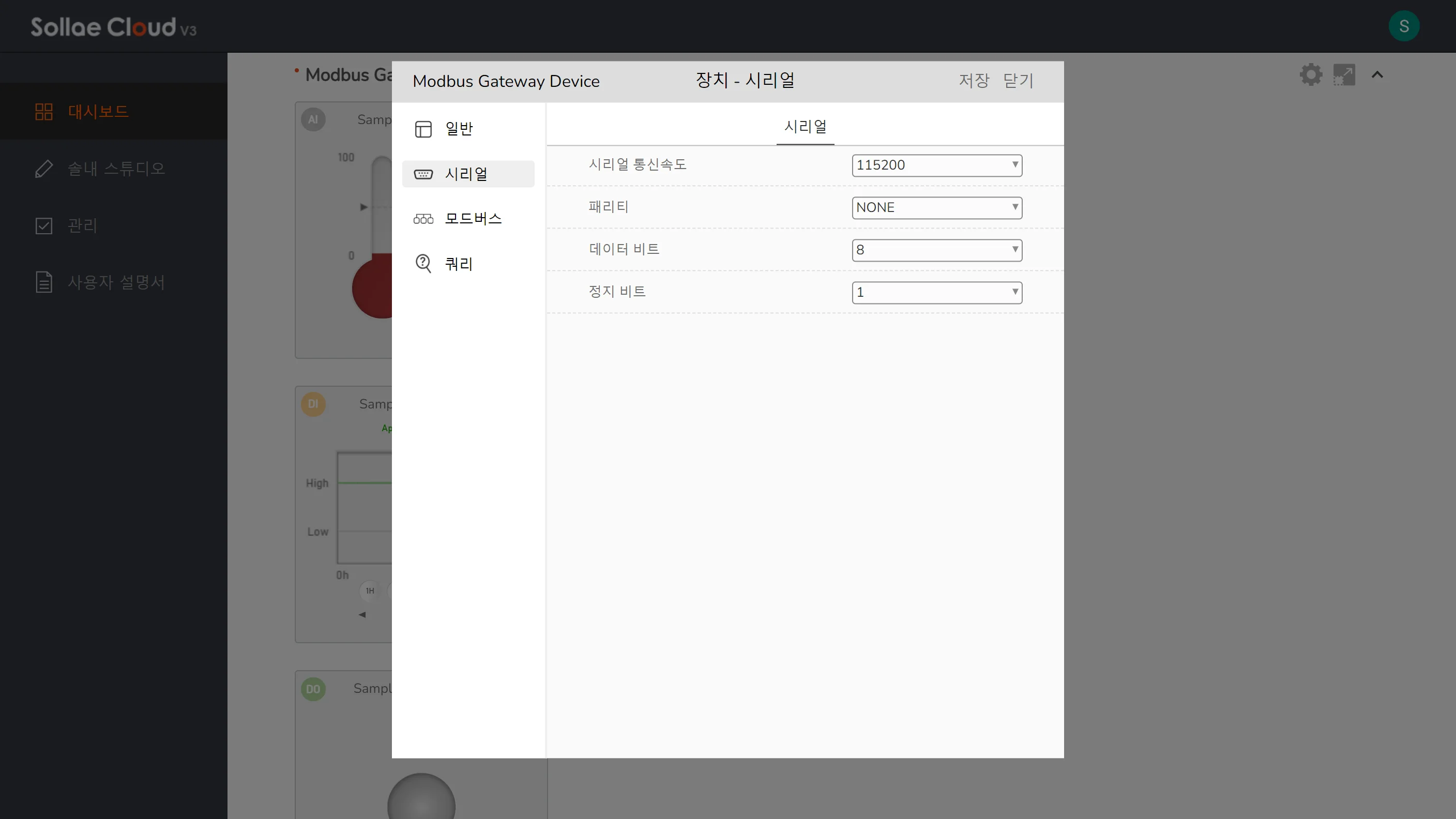
시리얼 통신속도: 통신속도를 선택합니다. 지원 통신 속도는 1,200bps, 2,400bps, 4,800bps, 9,600bps, 19,200bps, 38,400bps, 57,600bps, 115,200bps, 230,400bps이며 기본값은 9,600bps입니다.
패리티: 패리티 값을 선택합니다. None, Even, Odd, Mark, Space를 지원하며 기본값은 None입니다.
데이터 비트: 8 또는 7의 데이터 비트 값을 선택합니다. 기본값은 8입니다.
정지 비트: 정지 비트 값 1 또는 2를 선택합니다. 기본값은 1입니다.
모드버스 설정을 하는 부분입니다. 이 기능은 SMG 모델만 지원합니다.
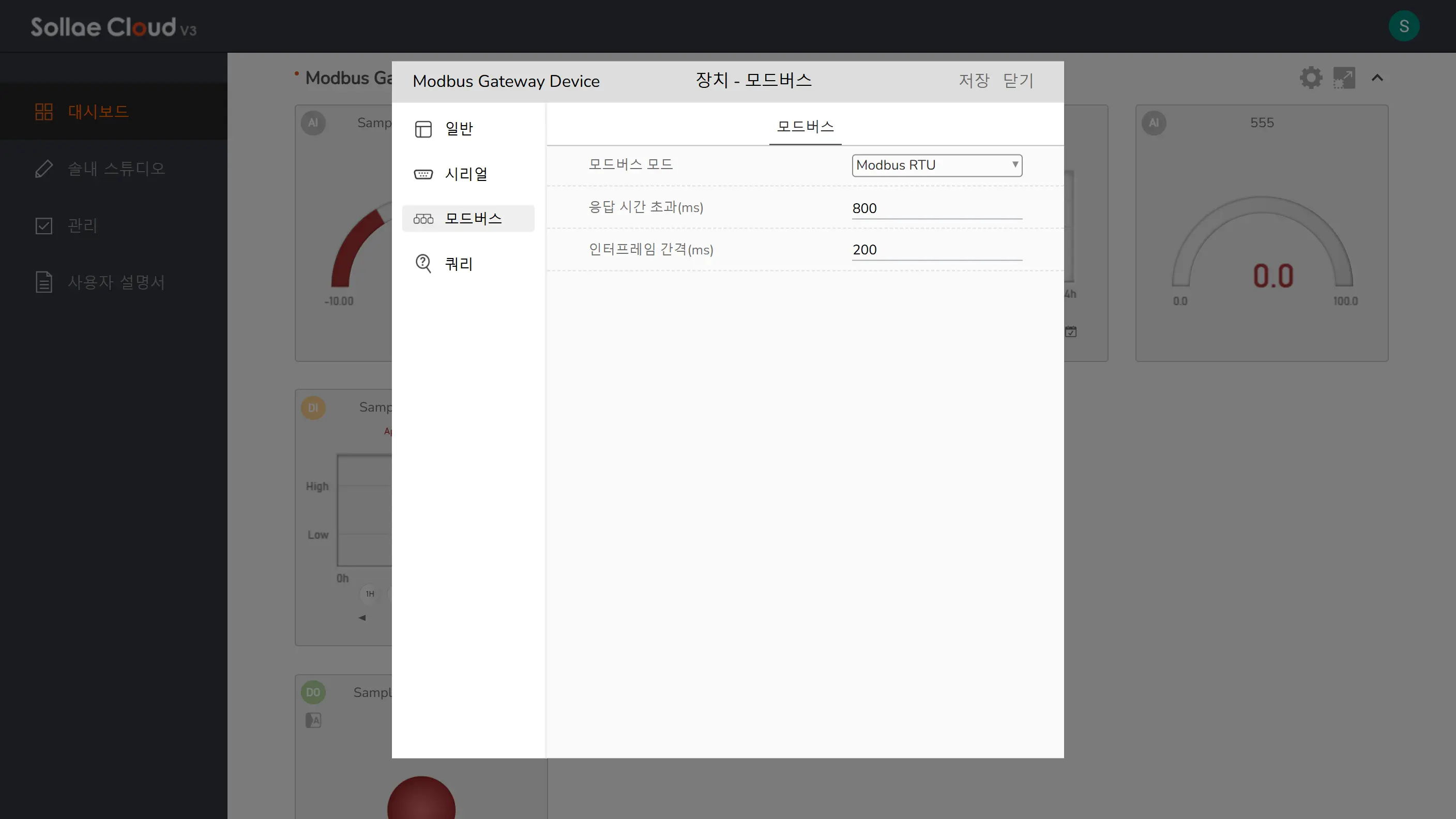
모드버스 모드: 시리얼 라인에 대한 통신 프로토콜을 선택합니다. 연결 된 시리얼 장비의 프로토콜에 맞게 설정해야합니다. 기본값은 Modbus RTU입니다.
응답 시간 초과: 모드버스 쿼리에 대한 응답 시간 초과 시간을 설정합니다. 단위는 밀리초(ms)입니다. 200~3000 사이의 숫자로 설정할 수 있으며 기본값은 500입니다.
인터프레임 간격: 모드버스 쿼리 간에 딜레이 시간을 설정합니다. 단위는 밀리초(ms)이며 0~5000 사이의 숫자로 설정할 수 있습니다. 참고로 값을 0으로 설정하더라도 내부 처리 시간으로 인해 실제 간격은 약 13ms ~ 22ms 사이일 수 있습니다. 이 설정 항목이 보이지 않는 경우, 사용 중인 SMG 장비 펌웨어를 최신 버전으로 업그레이드 해주시기 바랍니다.
쿼리를 설정 하는 부분입니다. 이 기능은 SMG 모델만 지원합니다. 모드버스 요청을 기반으로 쿼리가 설정됩니다. 미리 설정된 값에 따라 클라우드용 솔내 IoT 게이트웨이의 아날로그 입력, 디지털 입력, 디지털 출력 포트와 유사하게 작동합니다. 모드버스 응답을 받아 데이터를 처리하여 대시보드 위젯이나 솔내 스튜디오를 통해 웹으로 표시합니다.
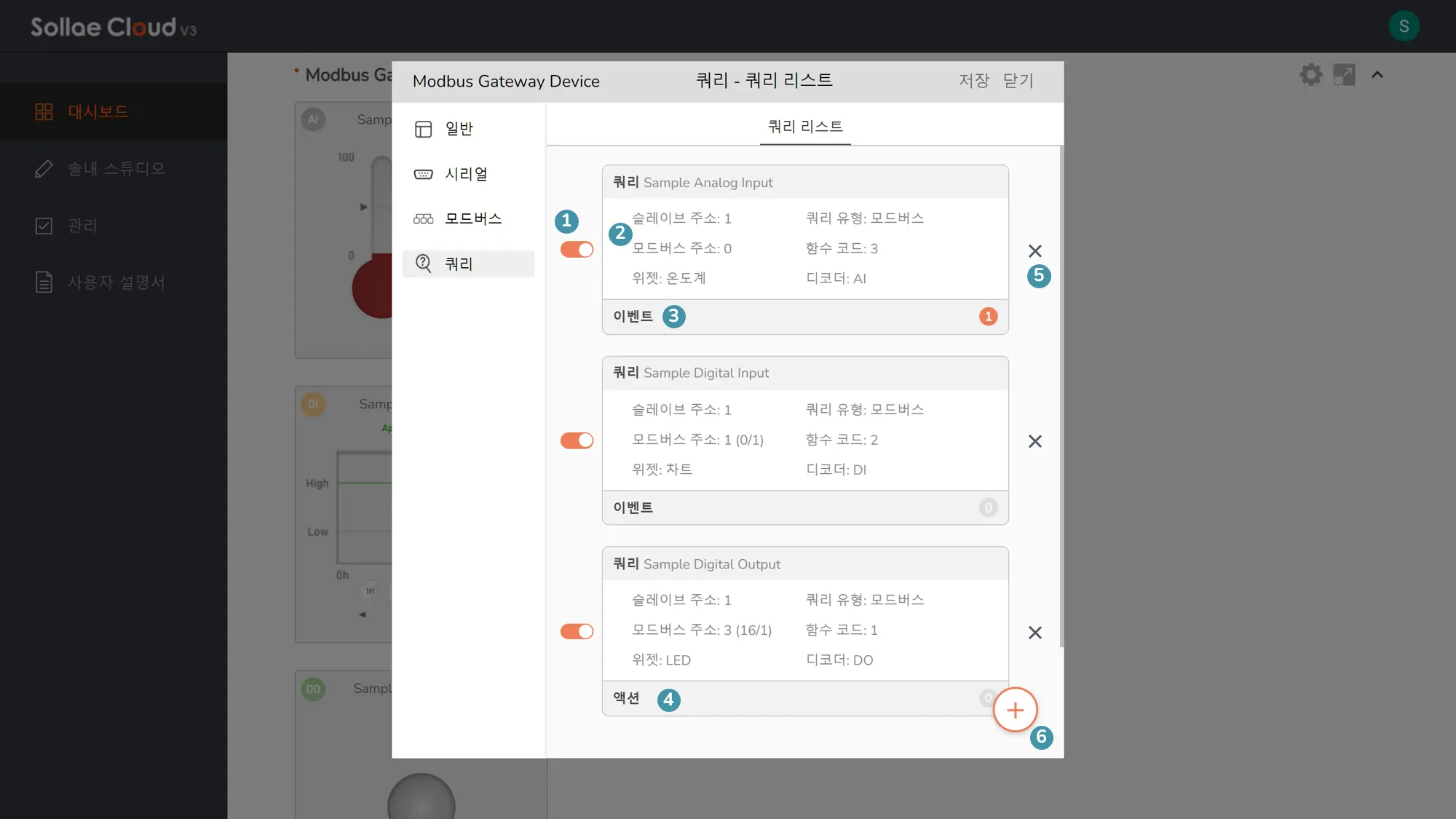
설정 항목
쿼리 활성화 스위치: 쿼리를 활성화하거나 비활성화합니다. 저장된 기존 쿼리에 대해서만 사용할 수 있습니다.
쿼리 정보 패널: 쿼리에 대한 간략한 설명이 표시됩니다. 이 부분을 클릭하면 쿼리의 주소 및 UI 설정값을 확인하고 업데이트할 수 있습니다.
이벤트 패널: 이 부분을 클릭하면 해당 쿼리에 설정된 이벤트를 확인하고 업데이트할 수 있습니다. 쿼리에 설정된 기존 액션의 총 개수가 왼쪽에 표시됩니다. 이 패널은 아날로그 입력 또는 디지털 입력으로 저장된 쿼리에 대해서만 액세스할 수 있습니다.
액션 패널: 이 쿼리에 설정된 액션 목록을 보려면 클릭하세요. 쿼리를 대상으로 하는 기존 작업의 총 개수가 왼쪽에 표시됩니다. 이 패널은 디지털 출력으로 저장된 쿼리에 대해서만 액세스할 수 있습니다.
쿼리 제거 버튼: 쿼리를 삭제합니다.
새로 추가 버튼: 새 Modbus 쿼리를 생성합니다.
새로 추가 버튼을 클릭하면 새 쿼리 설정하는 창이 열리며 사용자는 새 쿼리를 만들 수 있습니다.
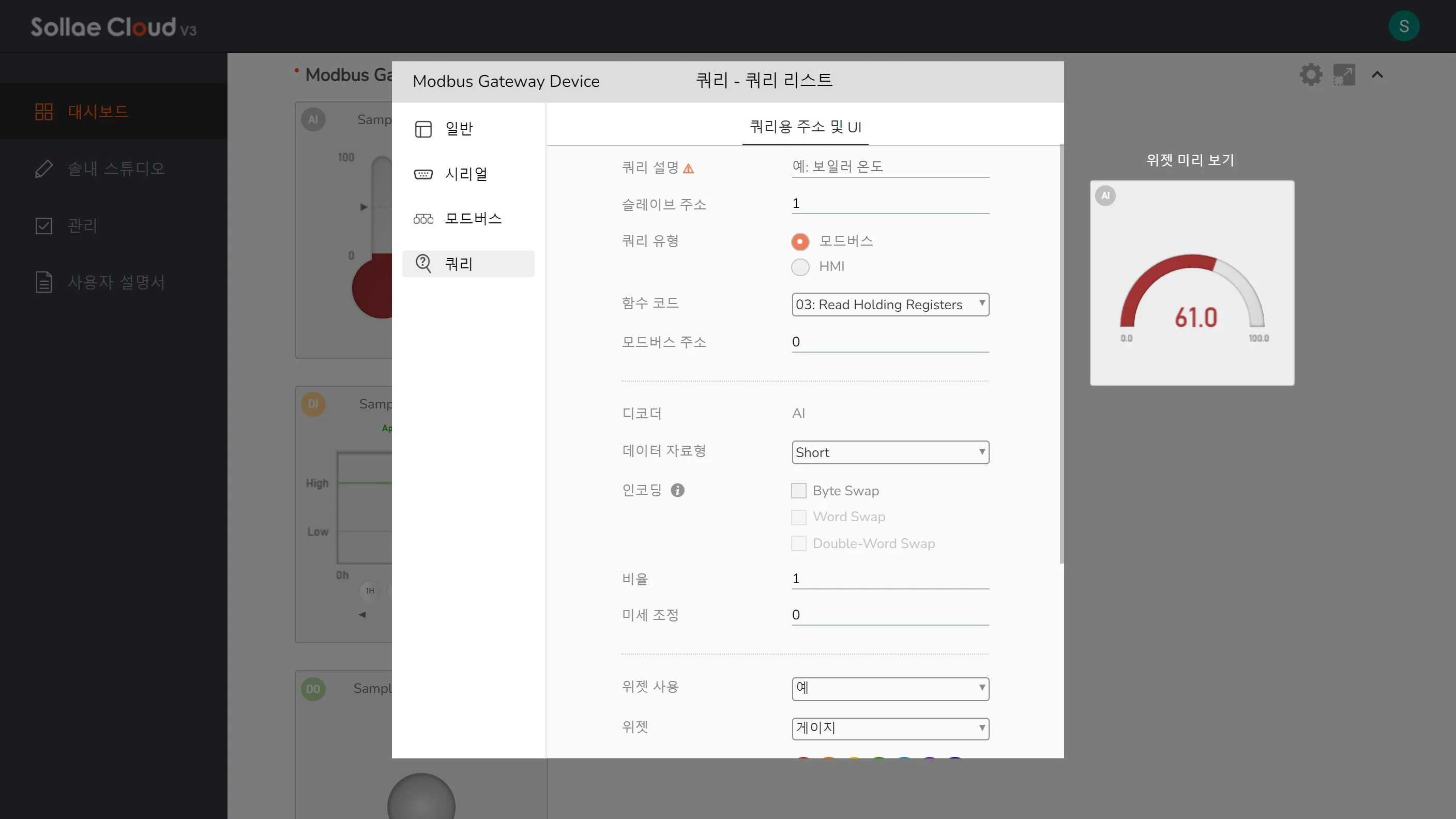

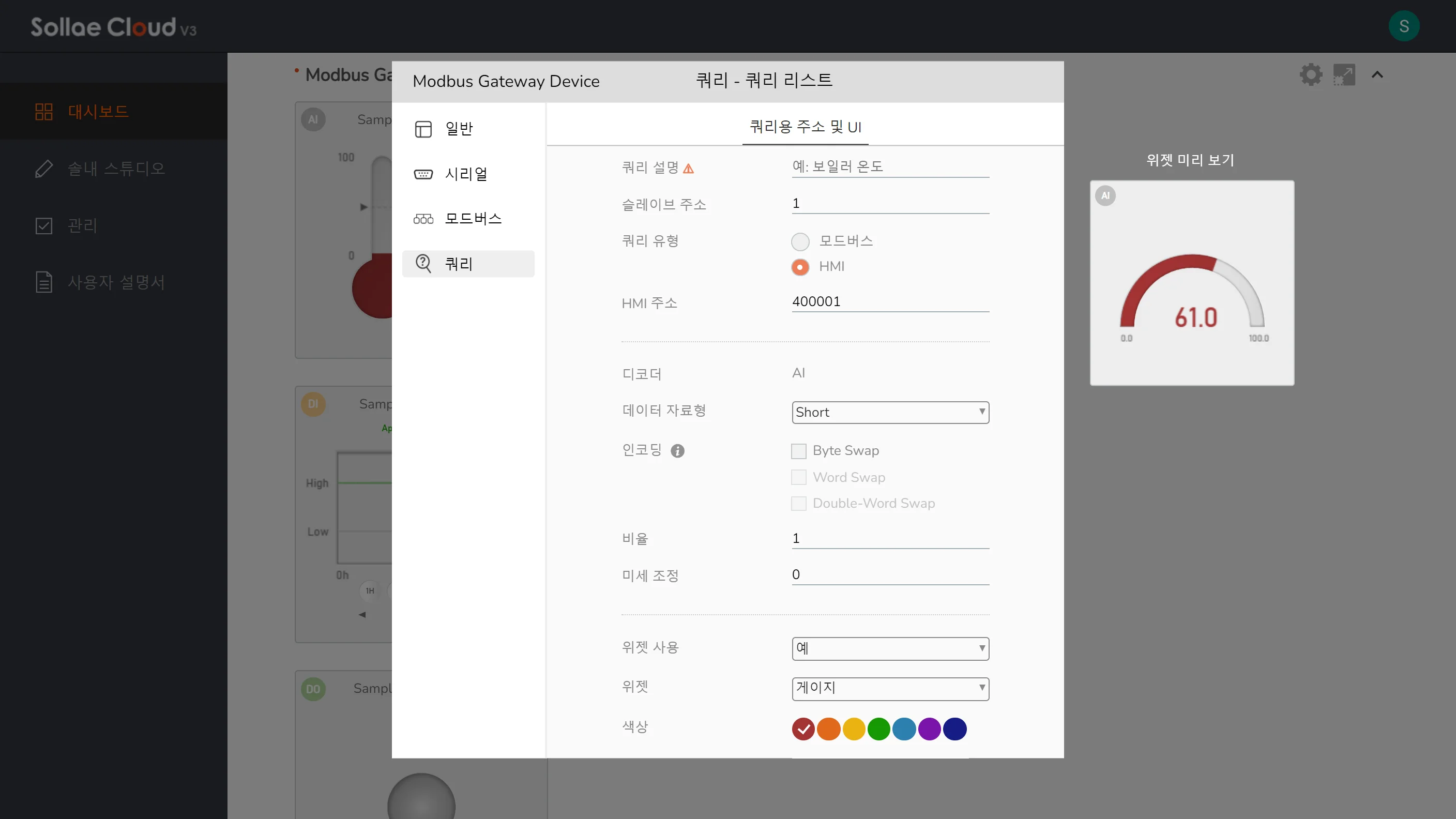
설정 항목
쿼리 설명: Sollae Cloud의 개별 쿼리를 식별하는데 사용됩니다. 더 쉽게 알아볼수 있도록 설명이 포함된 이름을 설정하는 것이 좋습니다. 이 항목은 필수 항목입니다.
모드버스 요청 설정: 모드버스 주소에 관한 자세한 설명은 모드버스 vs HMI 주소 부분을 참고하여 주시기 바랍니다.
슬레이브 주소: 시리얼 모드버스 통신에 사용되는 슬레이브 주소를 설정합니다(0~247). 기본값은 1입니다.
쿼리 유형: 모드버스 유형과 HMI 유형 중에서 선택합니다. 모드버스 유형의 경우 사용자는 함수 코드와 모드버스 주소를 설정해야 하며 HMI 유형의 경우 함수 코드와 모드버스 주소가 백그라운드에서 자동적으로 설정되므로 사용자는 대신 HMI 주소를 입력해야 합니다. 기본값은 모드버스입니다. 이 설정은 저장한 후에는 변경할 수 없습니다.
함수 코드: 4개의 함수 코드 중에 선택할 수 있으며 함수 코드는 Read Coils (01), Read Discrete Inputs (02), Read Holding Registers (03), Read Input Registers (04)가 있습니다. Read Coils로 설정된 경우 쿼리는 디지털 출력용으로 동작할 수 있습니다. Read Discrete Inputs로 설정된 경우 디지털 입력으로 동작할 수 있습니다. Read Holding Registers 의 경우 디지털 입출력, 아날로그 입력으로 동작할 수 있으며 Read Input Registers로 설정된 경우 디지털/아날로그 입력으로 동작할 수 있습니다. 쿼리에 연결된 이벤트 또는 액션을 설정한 경우, 함수 코드를 변경하지 못할 수 있습니다. 예를 들어 Read Holding Registers로 쿼리를 설정하고 아날로그 입력 이벤트를 등록했다면 모든 이벤트를 삭제하지 않는한 Read Coils 이나 Read Discrete Inputs로 함수 코드를 변경할 수 없습니다. 또한, Sollae Studio에서 쿼리에 태그된 모든 항목은 함수 코드가 변경되면 동작을 멈출 수 있습니다.
모드버스 주소: 장치의 모드버스 주소를 설정합니다.
HMI 주소: 장치의 HMI 주소를 지정합니다. 참고로 SMG 모델은 4가지 함수 코드를 지원합니다. 함수 코드는 Read Coils (01), Read Discrete Inputs (02), Read Holding Registers (03), Read Input Registers (04)이며 지원되는 함수 코드에 해당하는 HMI 주소만 사용할 수 있습니다. 이 설정은 저장한 후에는 변경할 수 없습니다.
포트 수: 이 Modbus 요청에 대한 디지털 I/O 포트 수를 지정합니다.
포트 오프셋: 이 쿼리에 대한 디지털 I/O 포트의 오프셋을 지정합니다. 오프셋은 0 ~ 포트 수 - 1의 범위로 설정되어야 합니다.
모드버스 응답 설정:
디코더: Modbus 요청 설정에 따라 쿼리를 아날로그 입력, 디지털 입력 또는 디지털 출력으로 정의합니다. 이 필드는 읽기 전용입니다.
데이터 자료형: 응답 데이터의 데이터 자료형을 선택합니다. 사용자는 Short(16비트 정수), Unsigned Short(16비트 부호 없는 정수), Integer(32비트 정수), Unsigned Integer(32비트 부호 없는 정수), Float(32비트) 또는 Double( 64비트).
인코딩: 응답 데이터에 대한 Swap 옵션을 선택합니다. 정보 표시 아이콘을 클릭하면 인코딩된 샘플 데이터를 볼 수 있습니다.
비율: 응답 데이터의 스케일을 설정합니다. 출력 값에 지정된 비율이 곱해집니다. 기본값은 1입니다.
미세 조정: 응답 데이터를 조정합니다. 출력값에 해당 설정값을 더하거나 빼서 조정할 수 있습니다. 기본값은 0입니다.
위젯 UI 설정: 쿼리에 대한 위젯 UI를 설정합니다. 웹 앱을 통한 설정 - 위젯 과 유사합니다.
위젯 사용: 위젯 표시 여부입니다.
위젯: 제공되는 위젯의 스타일을 선택합니다.
색상: 위젯 색상을 고릅니다.
단위: 쿼리 위젯에 표시되는 단위를 설정합니다.
디스플레이 범위: 데이터 시각화를 위한 디스플레이 범위를 설정합니다. 기본값은 0~100입니다.
소수점 이하 자릿수: 소수점 이하 몇 자리까지 표시할지 아날로그 값의 표시 형식을 설정합니다. 0으로 설정하면 부동 소수점 값이 정수로 반올림됩니다.

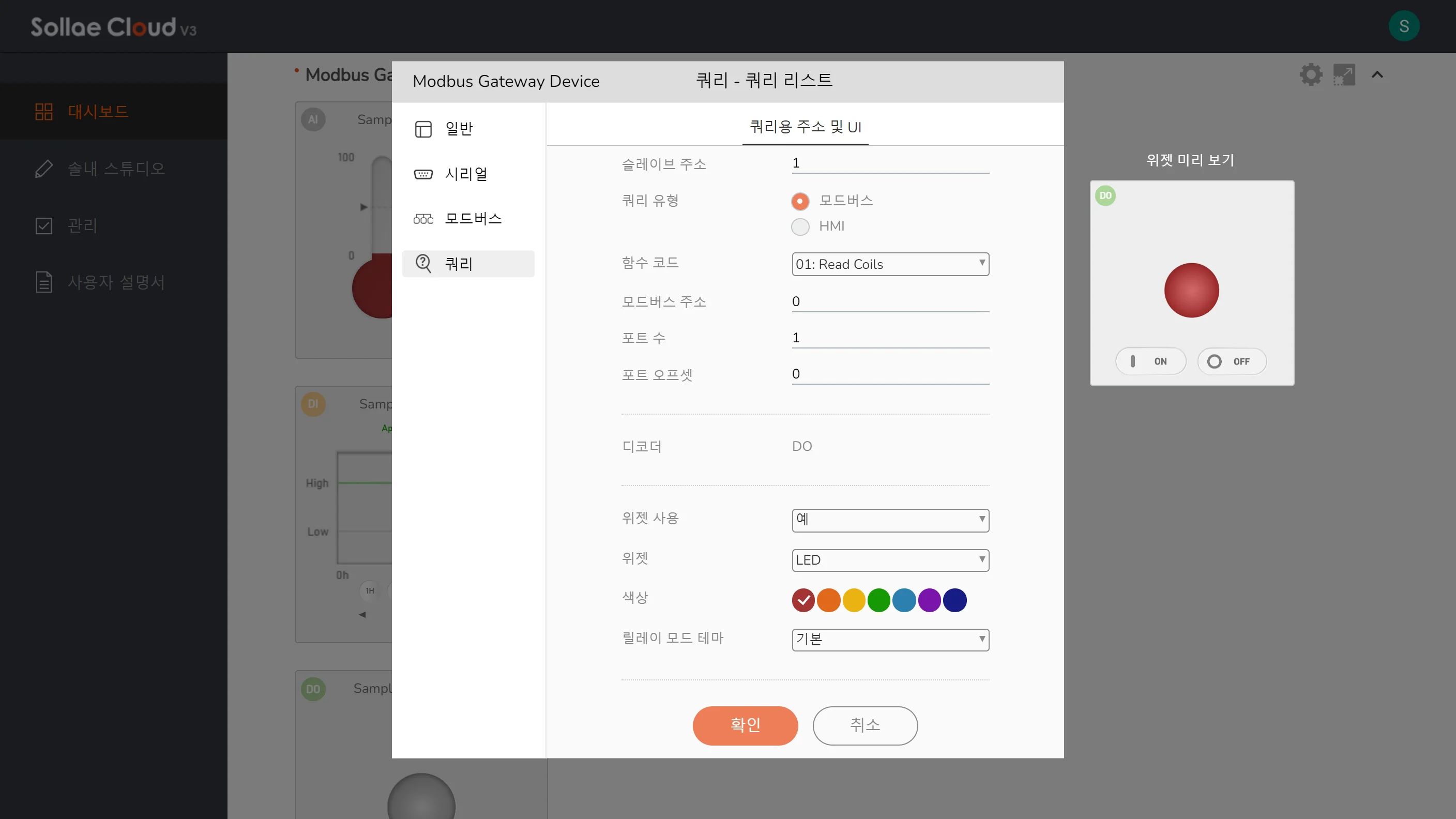
쿼리를 Read Coils (01)로 설정할 경우 디지털 출력 포트 상태를 확인 후 출력포트를 제어하기 위해 Write Single Coil (05)을 이용하여 해당 Modbus 주소로 요청을 보내 제어를 시작합니다.
디지털 출력 포트 제어일 경우 SMG 모델은 지연이 없는 ON, OFF만 지원합니다. 또 TOGGLE과 PULSE 명령은 지원하지 않습니다. 한 번에 하나의 제어 명령을 보내고 다른 명령을 보내기 전에 장치 응답을 잠시 기다리는 것이 좋습니다.
하나의 장치에 대해 설정할 수 있는 최대 쿼리 수는 8개입니다.
디지털 출력 포트 제어일 경우 SMG 모델은 지연이 없는 ON, OFF만 지원합니다. 또 TOGGLE과 PULSE 명령은 지원하지 않습니다. 한 번에 하나의 제어 명령을 보내고 다른 명령을 보내기 전에 장치 응답을 잠시 기다리는 것이 좋습니다.
하나의 장치에 대해 설정할 수 있는 최대 쿼리 수는 8개입니다.
웹 앱에서 쿼리 유형은 모드버스와 HMI로 2가지 주소 형식 중에서 선택할 수 있습니다. 모드버스 주소는 0에서 부터 시작하며 HMI 주소는 함수 코드와 함께 1부터 시작합니다. 포트 수와 포트 오프셋 설정 방법에 대한 자세한 사항은 아래에서 확인 가능합니다.
| 쿼리 유형 | 모드버스 | HMI | ||
|---|---|---|---|---|
| 함수 코드(read) | 함수 코드(write) | 모드버스 주소 | HMI 주소 | |
| 디지털 출력 | Read Coils (01) | Write Single Coil (05) | xxxxx | 0xxxxx + 1 |
| 디지털 입력 | Read Discrete Inputs (02) | xxxxx | 1xxxxx + 1 | |
| 아날로그 입력 | Read Holding Registers (03) | xxxxx | 4xxxxx + 1 | |
| 아날로그 입력 | Read Input Registers (04) | xxxxx | 3xxxxx + 1 | |
예를 들어 쿼리 유형을 HMI로 하고 Read Discrete Inputs (02)에 대해 모드버스 주소를 4로 설정한 경우 HMI 주소는 100005가 됩니다. 여기서 1은 함수 코드 02의 prefix이며 00005는 모드버스 주소 4에 1을 더한 값입니다.
포트 수와 포트 오프셋은 디지털 I/O 장치와 같은 모드버스 슬레이브 장치에서 디지털 데이터(예: 함수 코드 01, 02)를 읽어올 때 사용 됩니다. 이 설정은 아날로그 데이터 (예: 함수 코드 03, 04)에는 적용되지 않습니다.
대부분의 설정에서는 단일 디지털 입력이나 출력을 읽기 위해 주소를 원하는 값(쿼리 설정에 따라 모드버스 또는 HMI)을 설정하고 포트 수를 1, 포트 오프셋을 0으로 설정하여 데이터를 읽을 수 있습니다.
일부 슬레이브 장치는 특정 쿼리 프레임에만 응답하는 경우가 있으므로 이경우 설정을 변경해야 할 수 있습니다. 아래는 어떤 슬레이브의 DI의 4번째 discrete input을 읽기 위한 두 가지 방법입니다.
방법 1: 직접 주소 지정을 하는 경우
슬레이브 장치가 직접 주소를 지정하여 4번째 입력 값을 읽을 수 있는 경우, 다음 설정을 이용할수 있습니다.
모드버스 쿼리 유형: 모드버스 주소 3, 포트 수 1, 포트 오프셋 0.
HMI 쿼리 유형: HMI 주소 100004, 포트 수 1, 포트 오프셋 0.
방법 2: 블록으로 읽을 경우
슬레이브 장치가 주소 0부터 시작하는 블록 읽기만 지원하는 경우, 여러 입력을 한꺼번에 읽고 그 중 4번째를 선택합니다.
모드버스 쿼리 유형: 모드버스 주소 0, 포트 수 8, 포트 오프셋 3.
HMI 쿼리 유형: HMI 주소 100001, 포트 수 8, 포트 오프셋 3.
쿼리 이벤트는 쿼리가 저장된 후에 이용할 수 있습니다.
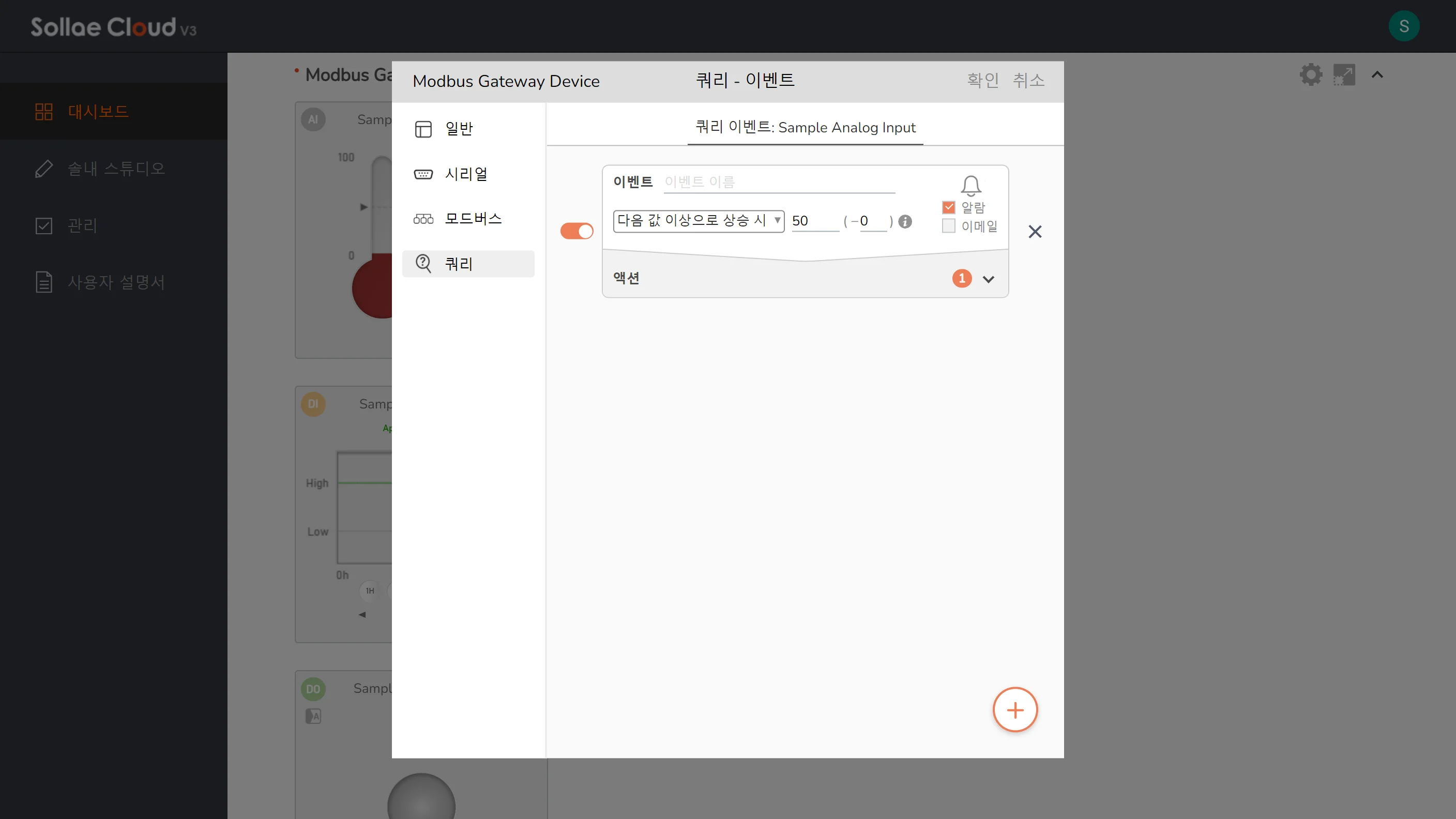
이벤트 기능은 아날로그 입력 또는 디지털 입력으로 저장된 쿼리에만 사용할 수 있습니다. 쿼리가 디지털 출력으로 설정된 경우 쿼리 액션을 사용할 수 있습니다.
설정 창은 웹 앱을 통한 설정 - 이벤트에 있는 설정 창과 같습니다.
쿼리 액션은 쿼리가 저장된 후에 이용할 수 있습니다.
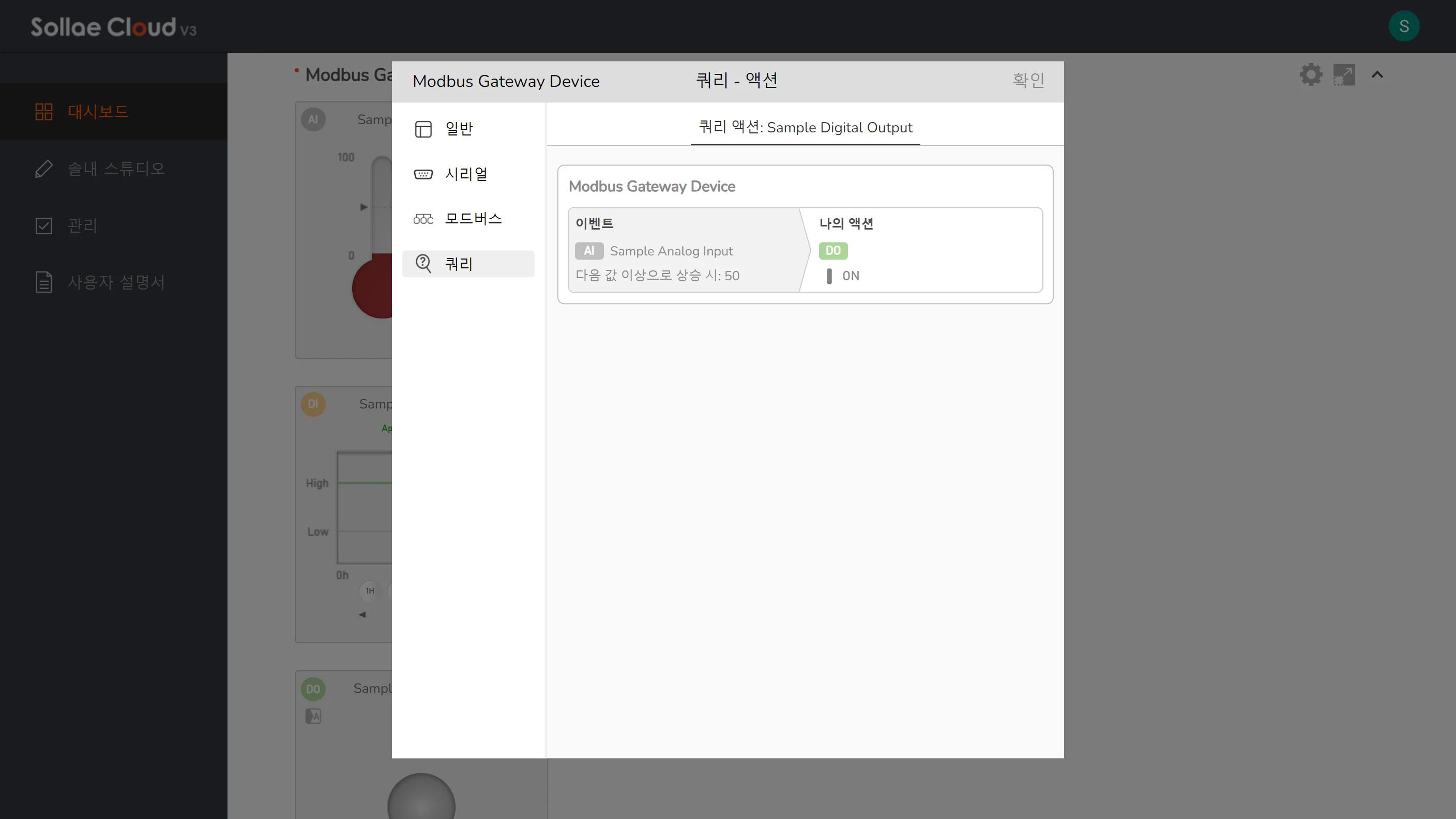
액션 기능은 디지털 출력으로 저장된 쿼리에만 사용할 수 있습니다. 만약 쿼리가 아날로그 입력 또는 디지털 입력인 경우에는 쿼리 이벤트를 사용할 수 있습니다.
설정창은 웹 앱을 통한 설정 - 액션에 있는 창과 같습니다.
SMG 모델의 디지털 출력을 대상으로 하는 액션은 지연 없는 ON 또는 OFF 명령만 지원합니다.
개요
시스템에 필요한 데이터를 수집 한 후 계산, 제어 등 다양한 작업을 할 수 있습니다.
SIG 모델은 센서와 장비로부터 데이터를 수집하여 1분마다 클라우드 서버로 전송합니다. 아날로그 입력 포트와 온도계 접근 방식이 유사합니다. 아날로그 데이터는 일정시간 동안 측정한 값의 평균을 사용하여 표시합니다. 1분마다 클라우드 서버로 값을 전송하는 동작 외에 아날로그인 경우 측정값이 3% 이상 변경되는 경우, 온도계인 경우 섭씨 0.5℃ 이상 변경된 경우도 즉시 클라우드 서버로 값을 전송합니다. (네트워크 상태 등에 따라 데이터 전송에 지연이 발생할 수 있습니다.) 디지털 입출력 포트의 경우 1분마다 클라우드 서버로 입출력 포트 상태를 전송하는 동작 외에 입출력 포트 상태가 변경되면 즉시 클라우드 서버로 값을 전송합니다. Sollae Cloud를 사용하면 장치에서 실시간으로 보내는 최신 데이터를 활용할 수 있습니다.
SMG 모델은 데이터 폴링 방식을 사용하여 정보를 5초 간격으로 모드버스 슬레이브에게 쿼리를 보내 정보를 받아옵니다. 값의 변경이 감지되면 클라우드로 즉각적으로 전송이 됩니다. 모드버스 슬레이브의 상태 변화는 5초 이내에 클라우드로 전송될 예정입니다. 그 외에는 솔내 IoT 게이트웨이 장치와 유사하게 슬레이브에서 검색된 데이터를 1분마다 클라우드로 전송합니다. 이는 아날로그 및 디지털 값 모두에 적용됩니다.
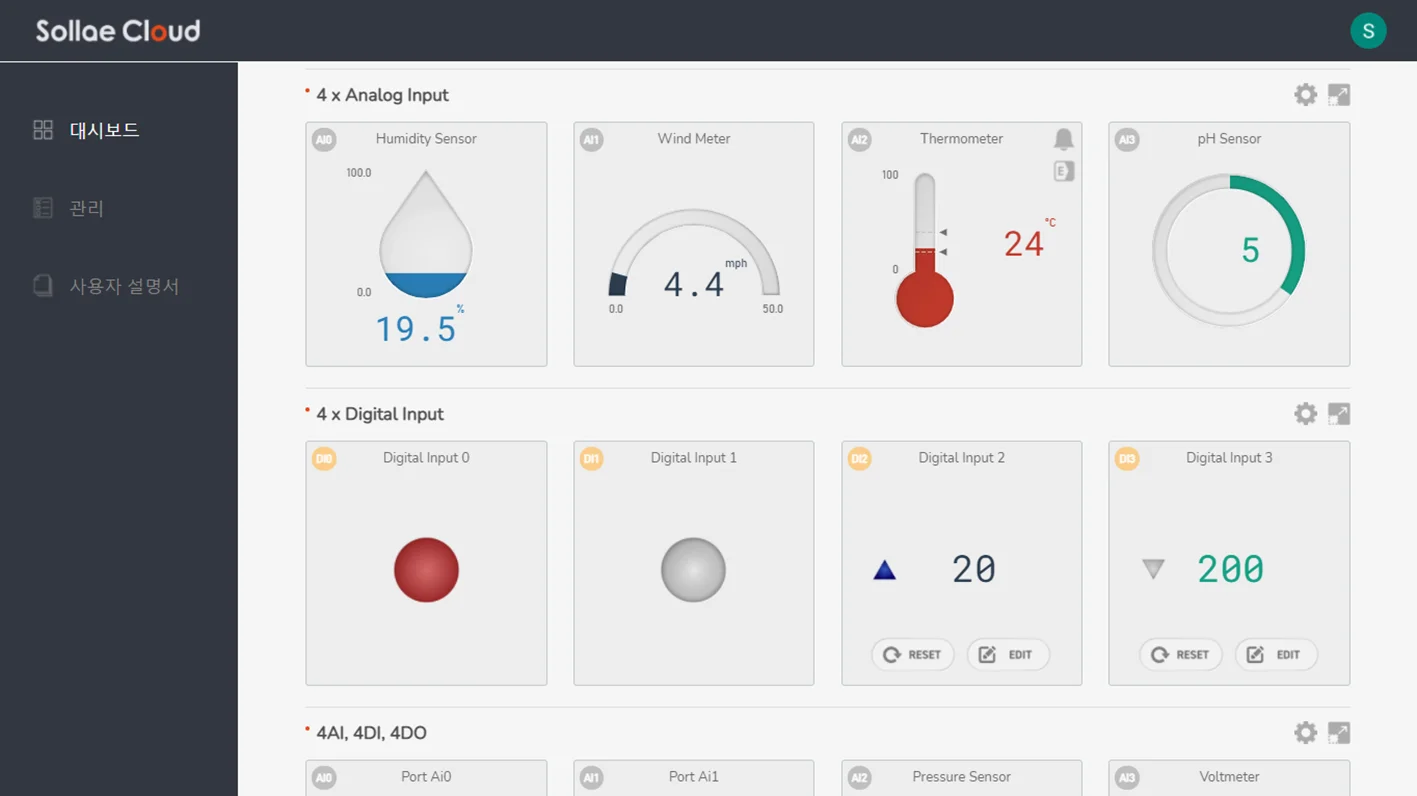

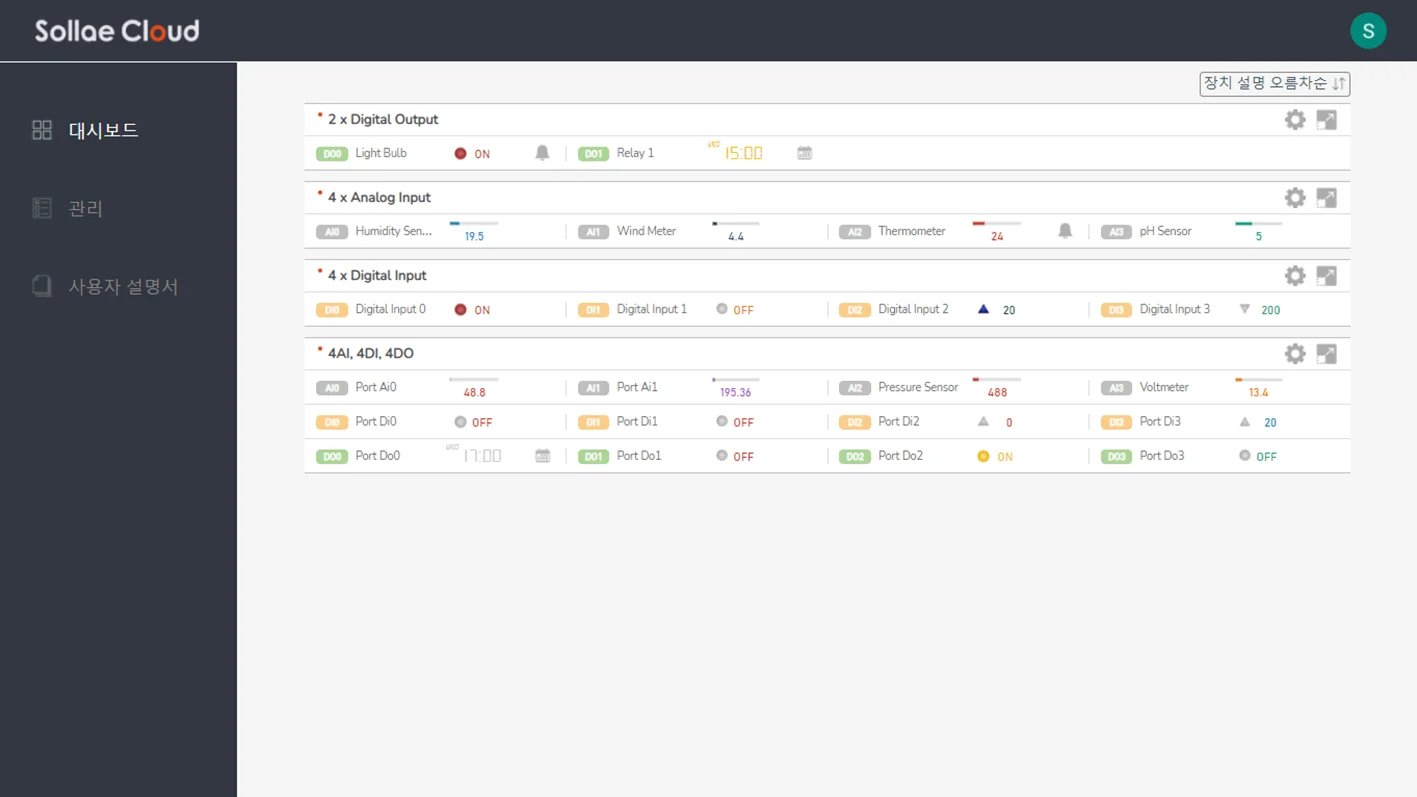
지원 모델
SIG-5431
SIG-5441
SIG-5451
SIG-5561
SIG-5601
SMG-5511
SMG-5521
이용 방법
Sollae Cloud 웹 UI는 모니터링이 가능합니다. 대시보드 페이지에서 사용자의 장치를 확인 할 수 있으며 특정 장치 또는 포트를 확장해서 볼 수 있습니다. 대시보드에 적합한 테마를 선택하실 수 있습니다.
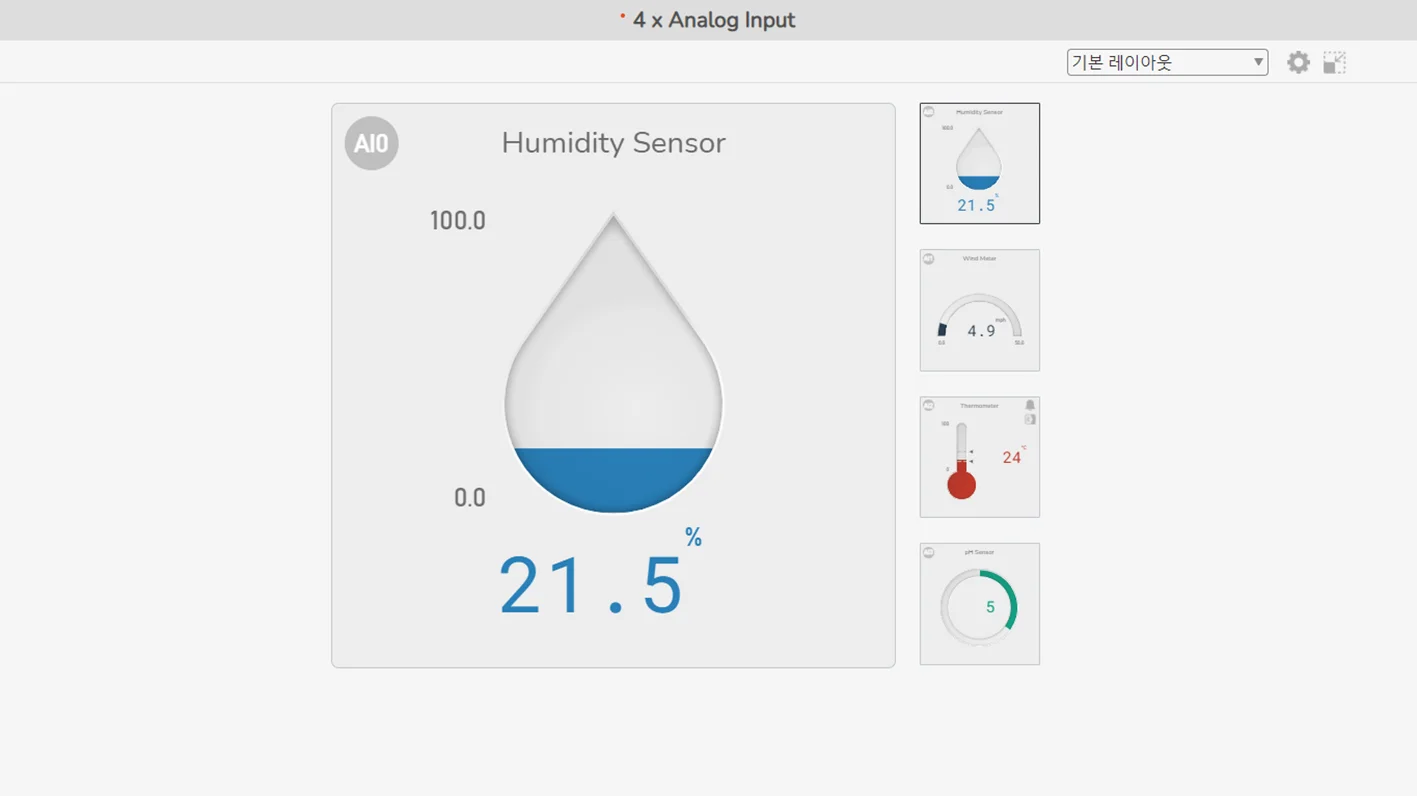
설정 페이지의 위젯 및 장치 탭에서 설정이 가능합니다.
Sollae Cloud는 장치에서 수신하는 모든 데이터를 즉시 전달하므로 업데이트 속도는 장치에 따라 다릅니다. 기본적으로, 디지털 입출력 포트의 경우 상태 값 변경에 대한 일반적인 지연 시간은 약 1초입니다. 반면, 아날로그 입력 포트와 온도계는 일반적인 지연시간은 2초이며, 미리 정의된 값을 초과하는 변경이 있을 때는 즉시 업데이트됩니다.
개요
출력포트에 릴레이가 내장된 솔내 장치를 제공합니다. Sollae Cloud로 장치들을 연결하여 원격으로 시스템을 제어할 수 있습니다.
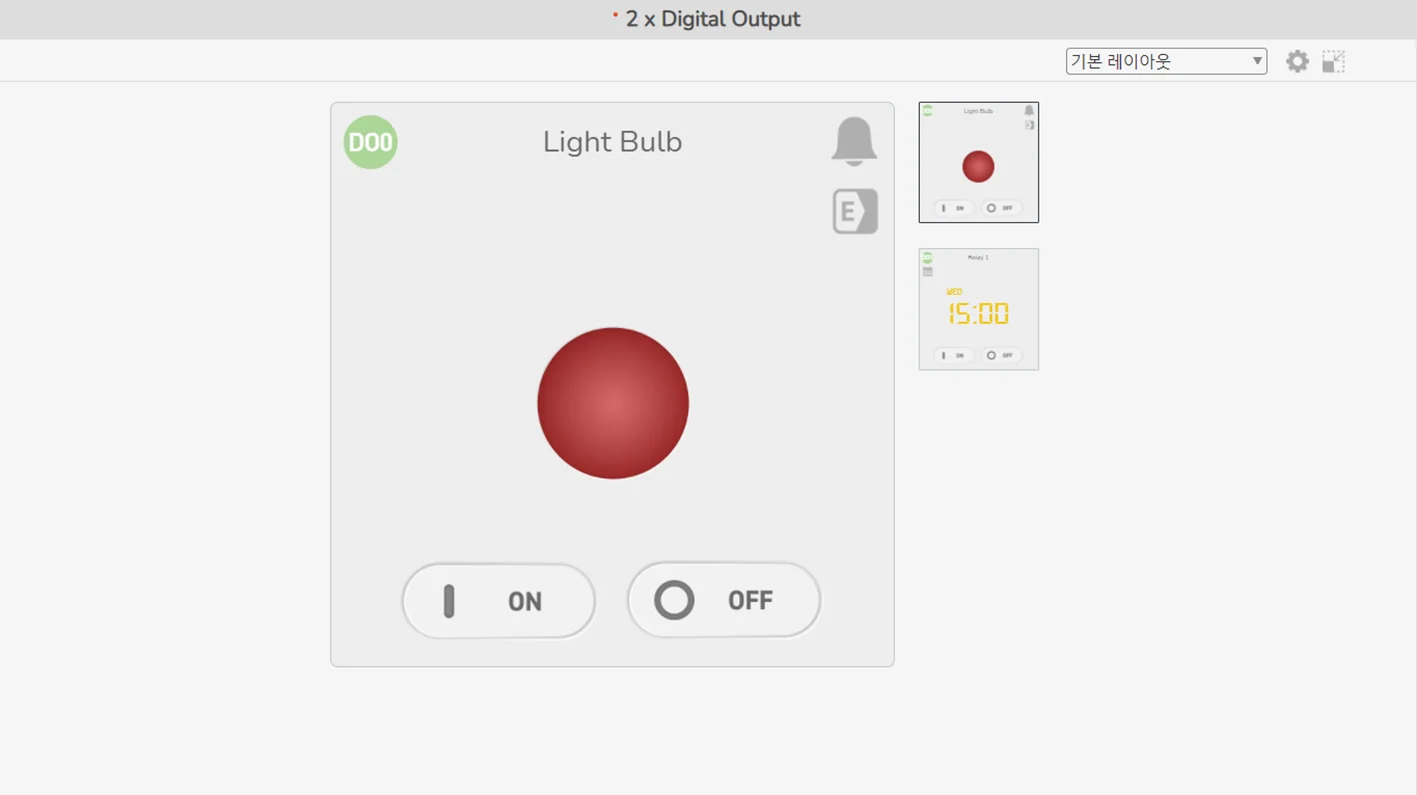
지원모델
SIG-5451
SIG-5601
SMG-5511
SMG-5521
이용 방법
SIG 모델을 설정하려면 설정 페이지의 위젯 카테고리에 있는 명령 버튼을 이용하여 릴레이 출력 제어에 사용할 명령을 선택합니다.
SMG 모델의 경우, 디지털 출력으로 설정할 쿼리를 생성해야 합니다. 모드버스 쿼리는 지연없는 ON과 OFF 두 가지 고정 제어 명령만 지원합니다.
디지털 출력포트를 제어를 하기 위해서는 명령 버튼을 누르기만 하면 해당 디지털 출력포트에 명령이 수행됩니다.
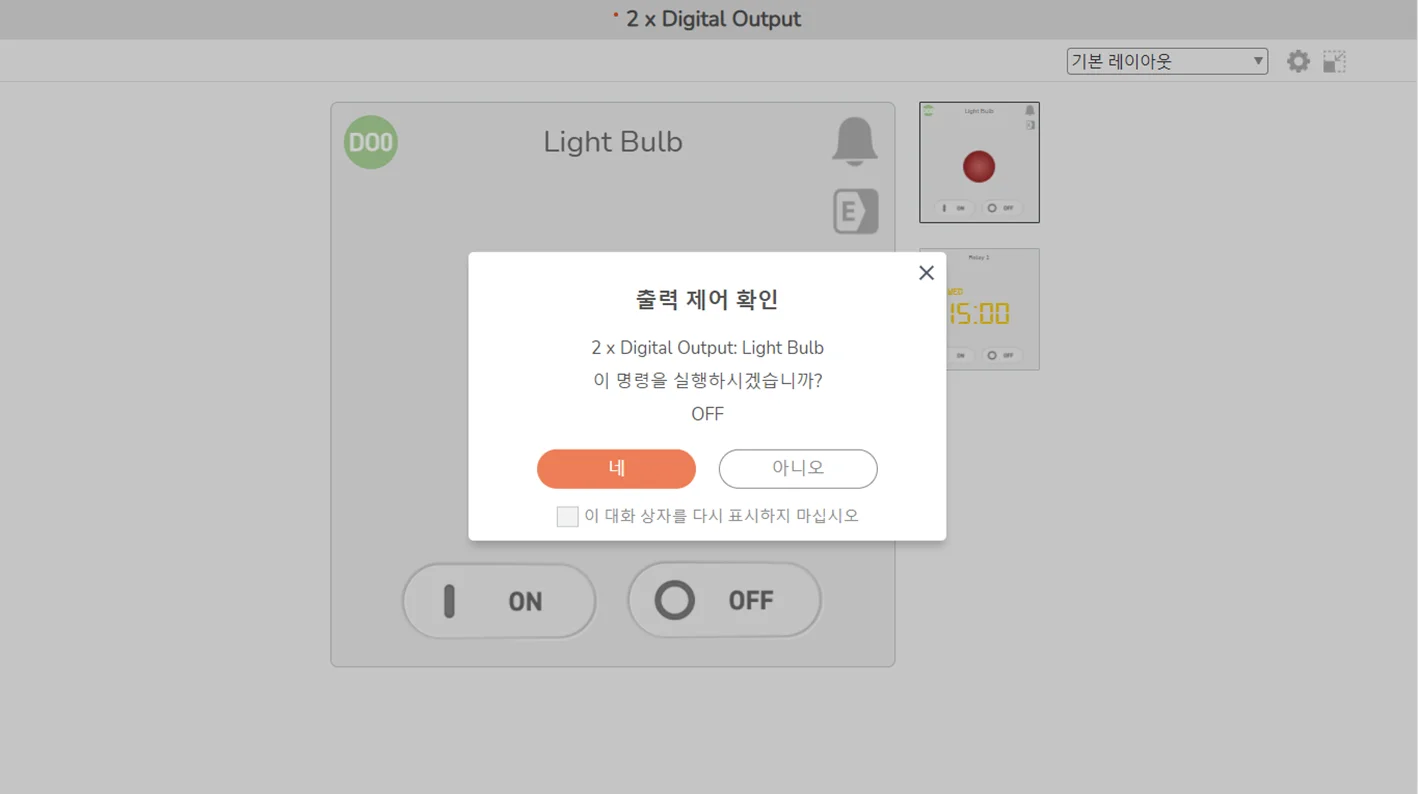
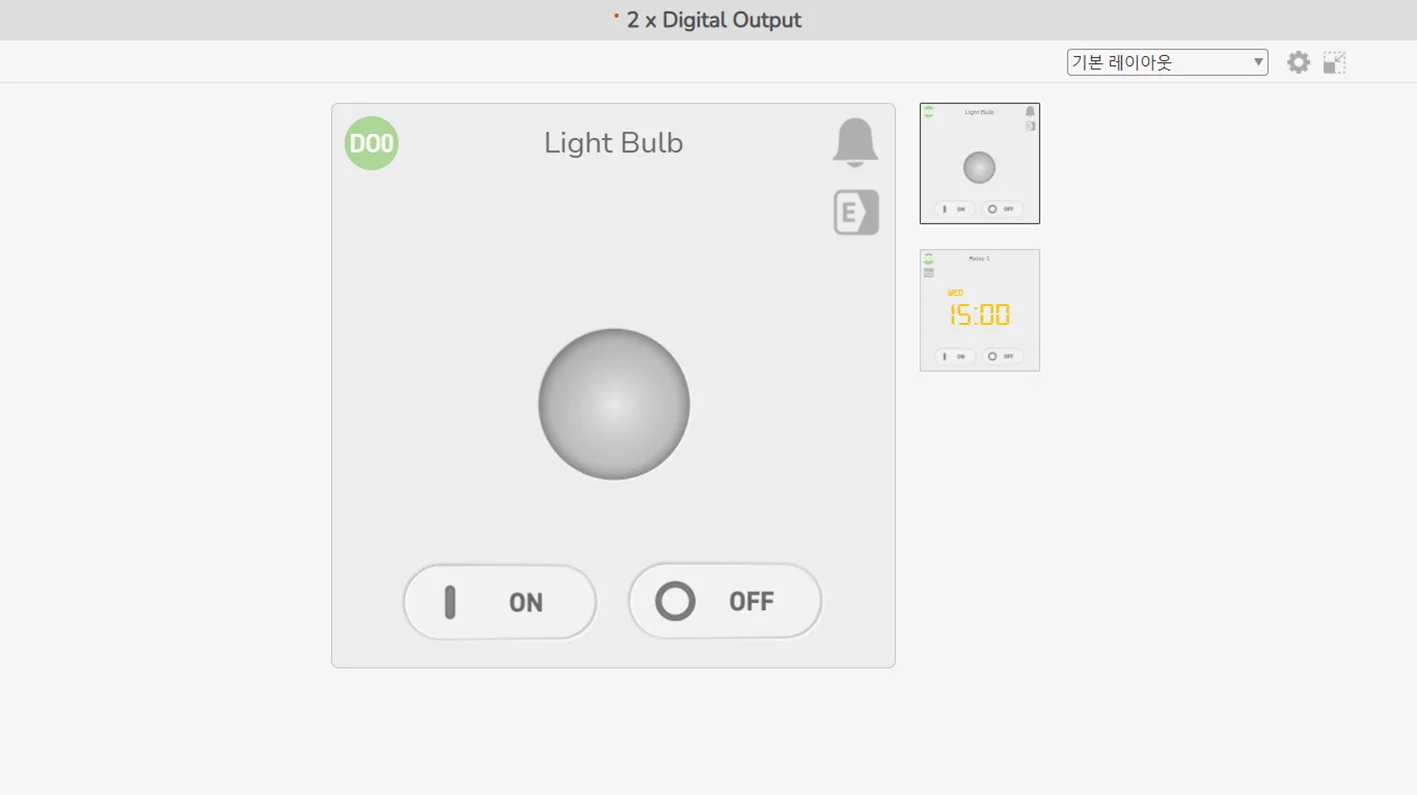
장치가 제어 명령을 수신하면 바로 명령이 처리됩니다. 그러나 각 명령의 실행 시간에는 지연 및 출력 생성 시간이 포함됩니다. 따라서 실행 시간이 겹치는 짧은 시간 내에 많은 명령을 보내면 마지막 명령이 앞선 명령을 무시하게 됩니다.
개요
디지털 입력의 기본 기능은 입력 신호를 모니터링하는 것입니다. 추가로 입력신호의 Rise(상승 에지), Fall(하강 에지), Both(상승 하강 에지 모두)를 카운트할 수 있습니다. 이 기능으로 입력 신호에 관한 정보를 더 확장하여 얻을 수 있습니다.
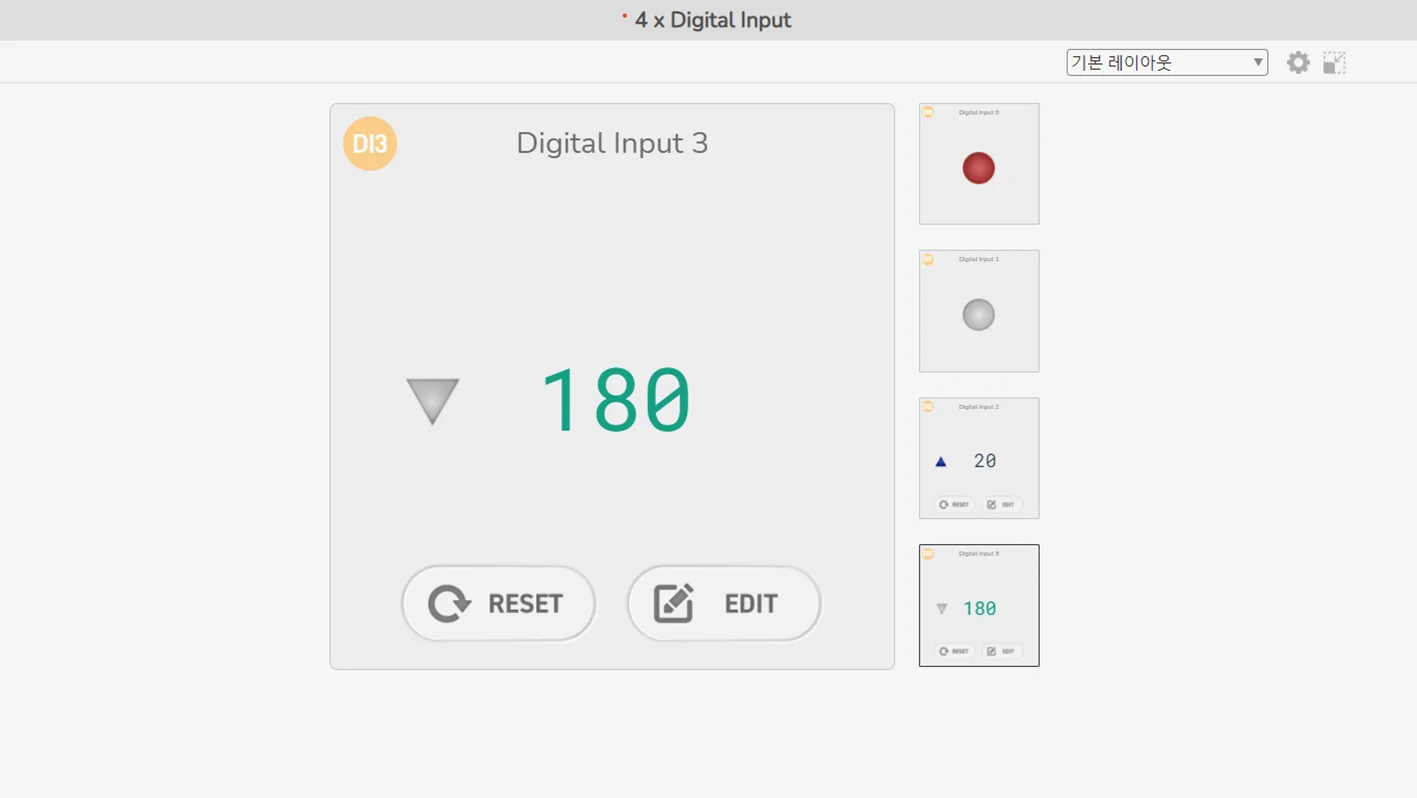
지원 모델
SIG-5441
SIG-5601
이용 방법
설정의 장치 탭에서 설정이 가능합니다.
사용자가 RESET 버튼을 클릭하면 설정해놓은 기본 카운터 값으로 변경됩니다.
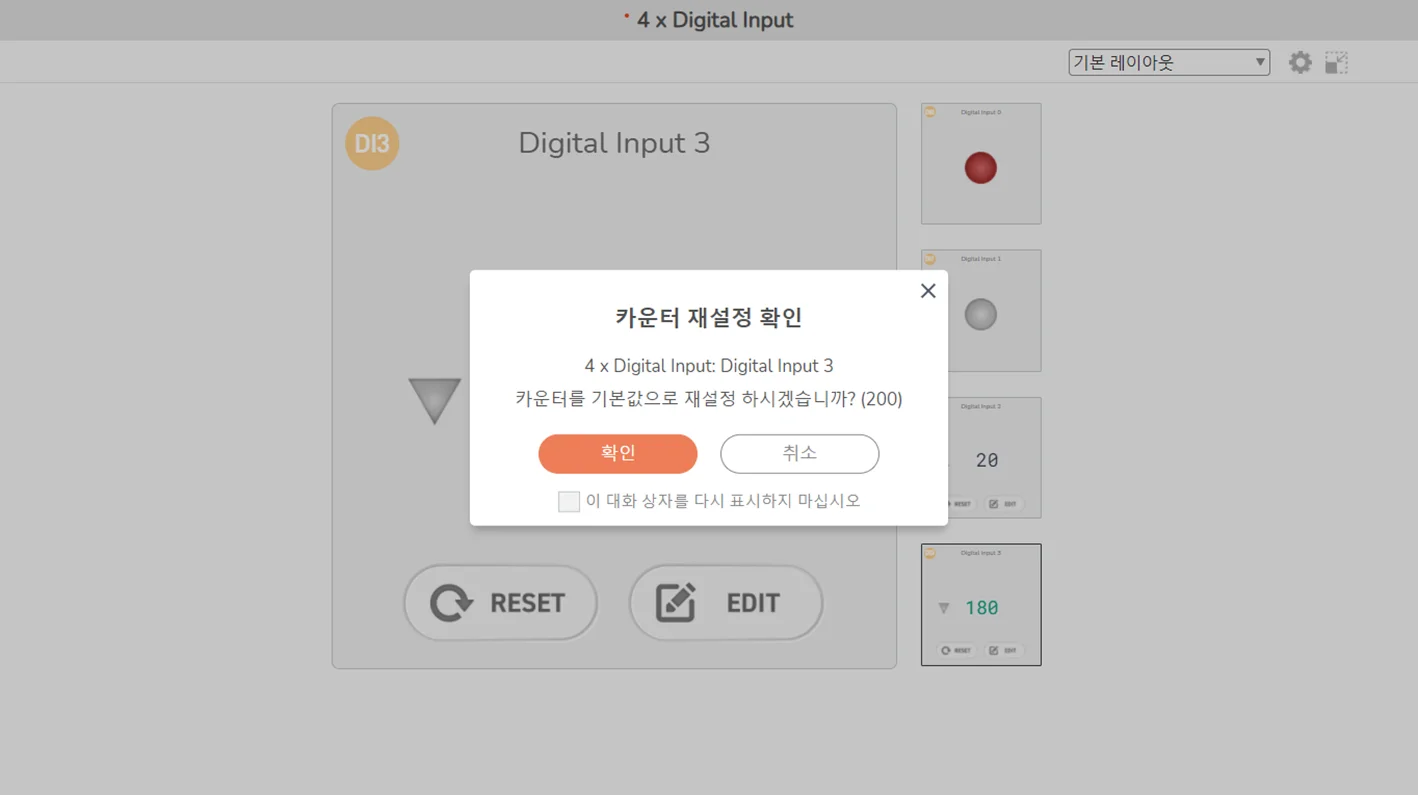
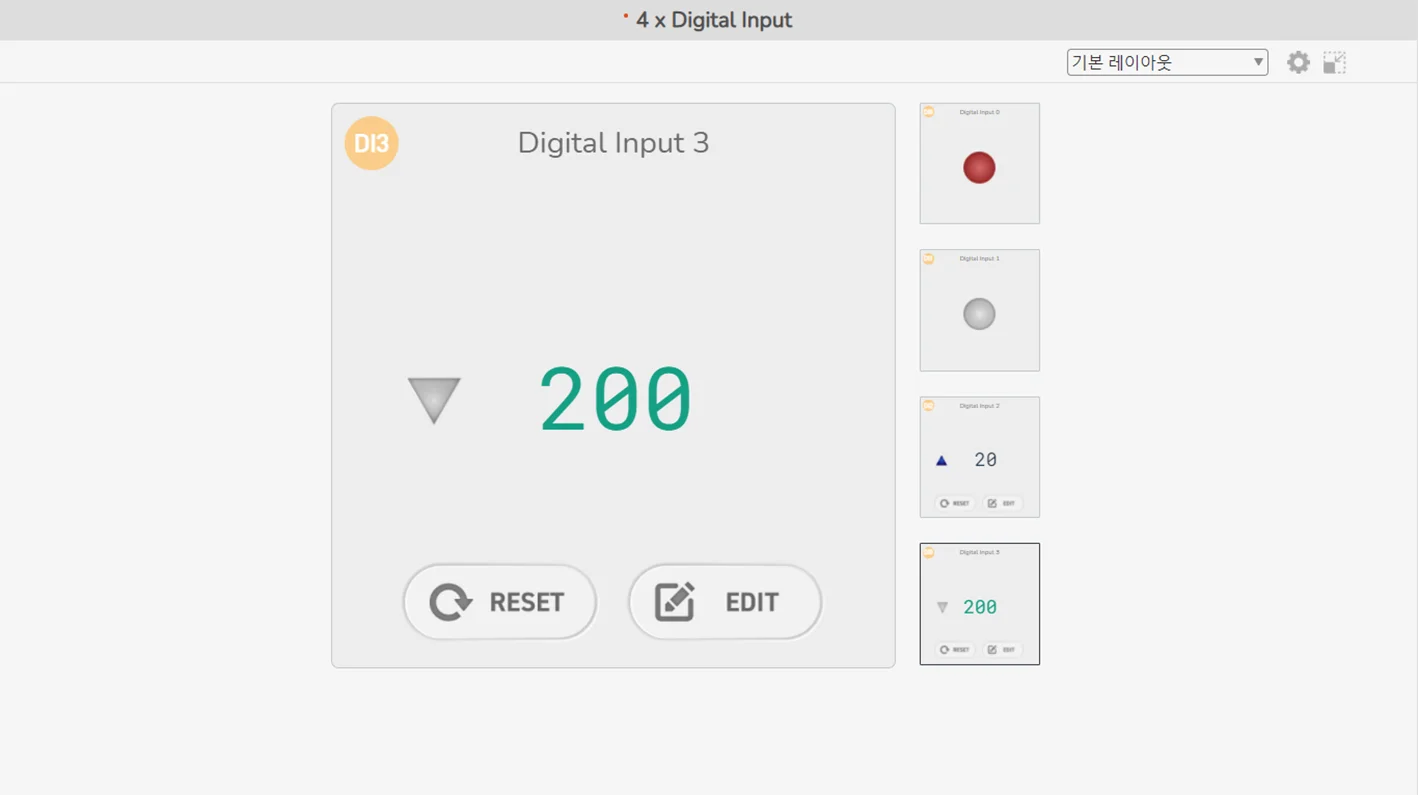
카운터 값은 사용자가 설정할 수 있습니다. 카운터 값을 수정하려면 디지털 입력포트 카운터 위젯의 EDIT 버튼을 클릭하시기 바랍니다.
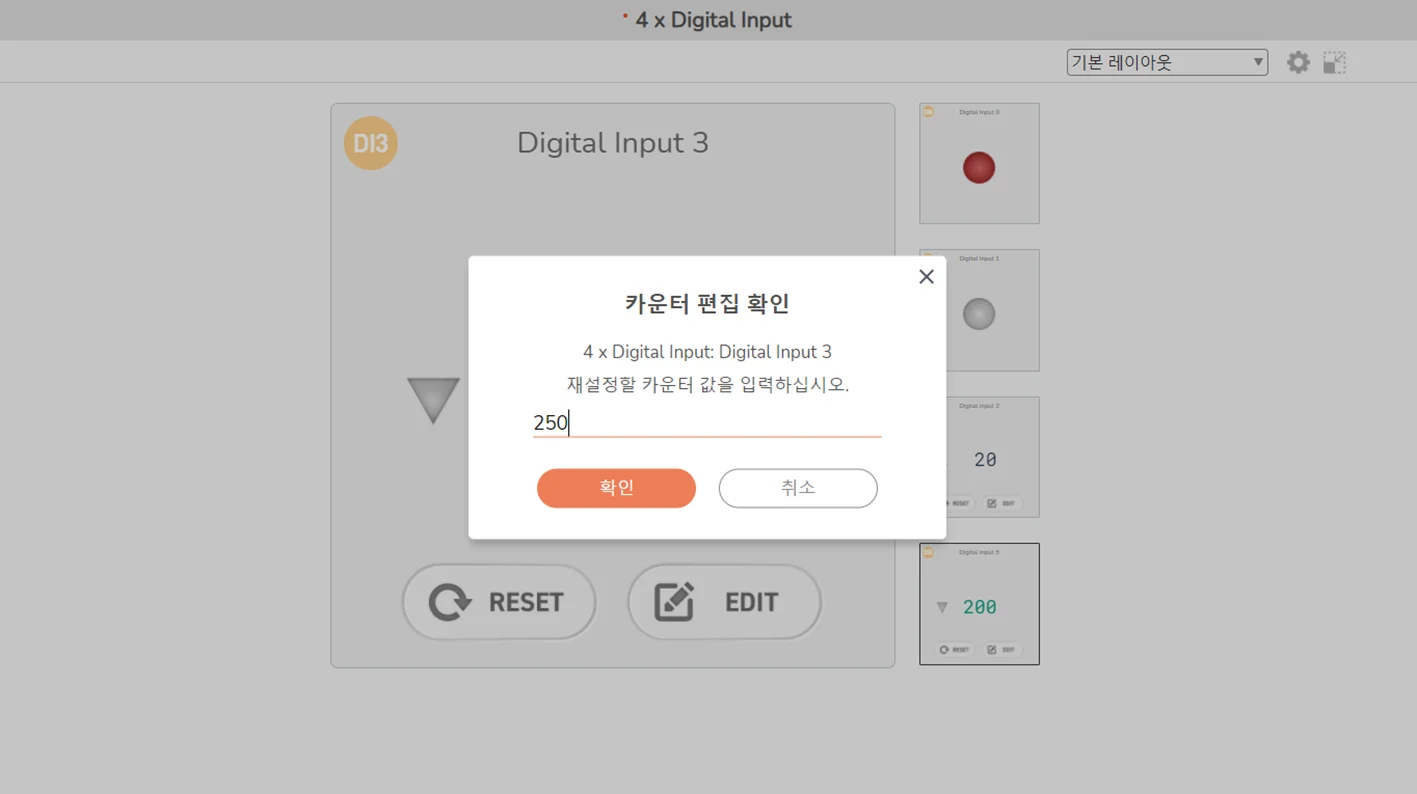
카운터 값은 32-bit 정수로 유효한 값을 넣어주시기 바랍니다.
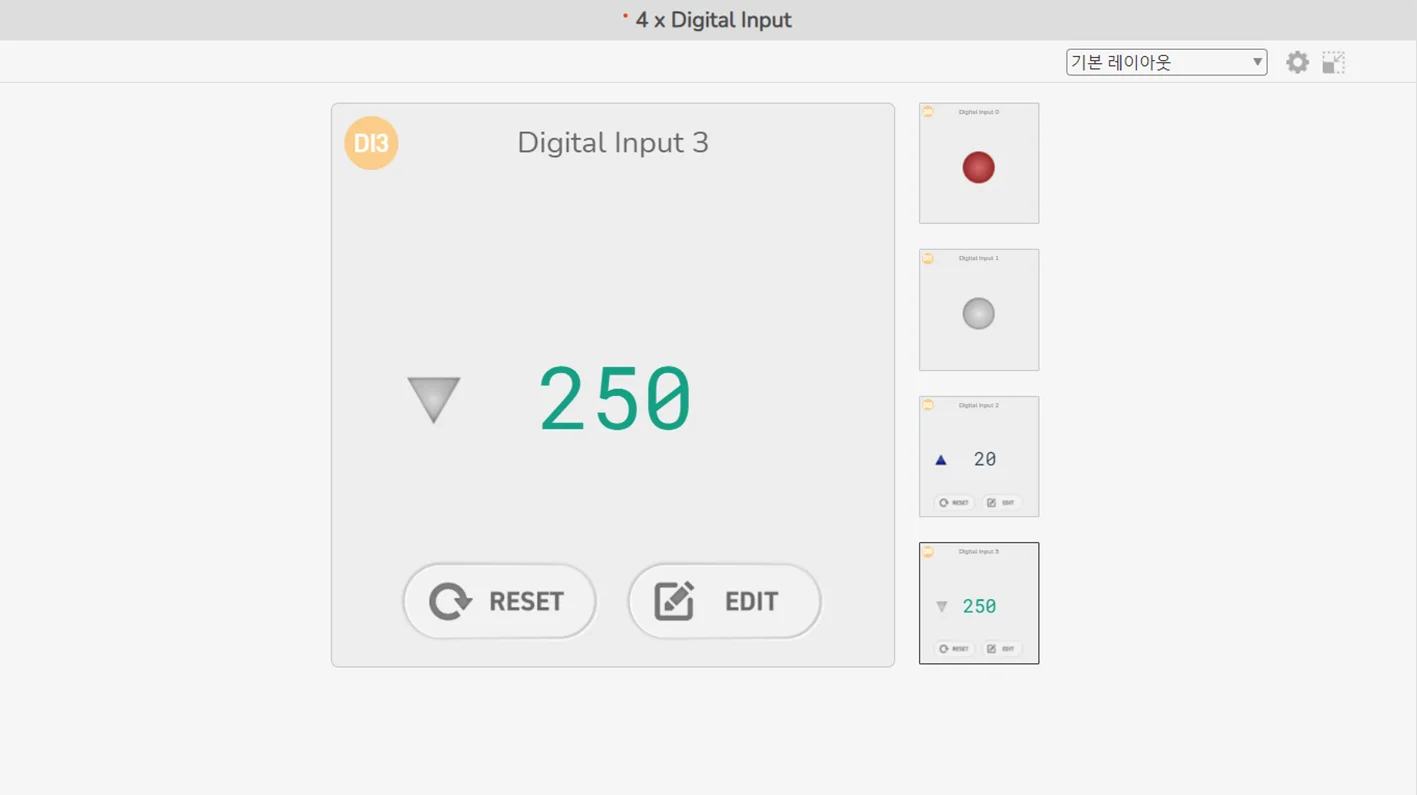
팁: 디지털 입력 포트의 위젯을 카운터로 설정하면 카운터의 값을 바로 확인 할 수 있습니다. 카운터 위젯은 포트 상태를 보여주기 위해 옆에 상태 표시기와 함께 카운터 값을 표시합니다.
더 보기: 설정 페이지 - 장치
개요
수동 제어가 아닌 자동으로 제어하고자 한다면 스케줄 기능을 이용할 수 있습니다. 디지털 출력포트의 제어를 자동으로 하도록 매주 또는 1회 스케줄을 설정합니다. 출력을 On, Off로 설정하거나 Pulse 기능을 생성하는 등 원하는 일정과 동작을 지정할 수 있습니다.
지원 모델
SIG-5451
SIG-5601
이용 방법
설정의 스케줄 탭에서 설정이 가능합니다. 먼저 시간대(Time zone)가 잘 설정 되어 있는지 확인해주시기 바랍니다. 그렇지 않으면 스케줄 기능이 오작동 할 수 있습니다.

포트에 대한 스케줄이 설정되면 해당 포트 위젯에 스케줄 설정 페이지로 바로 갈 수 있는 달력 모양 이미지가 표시됩니다.
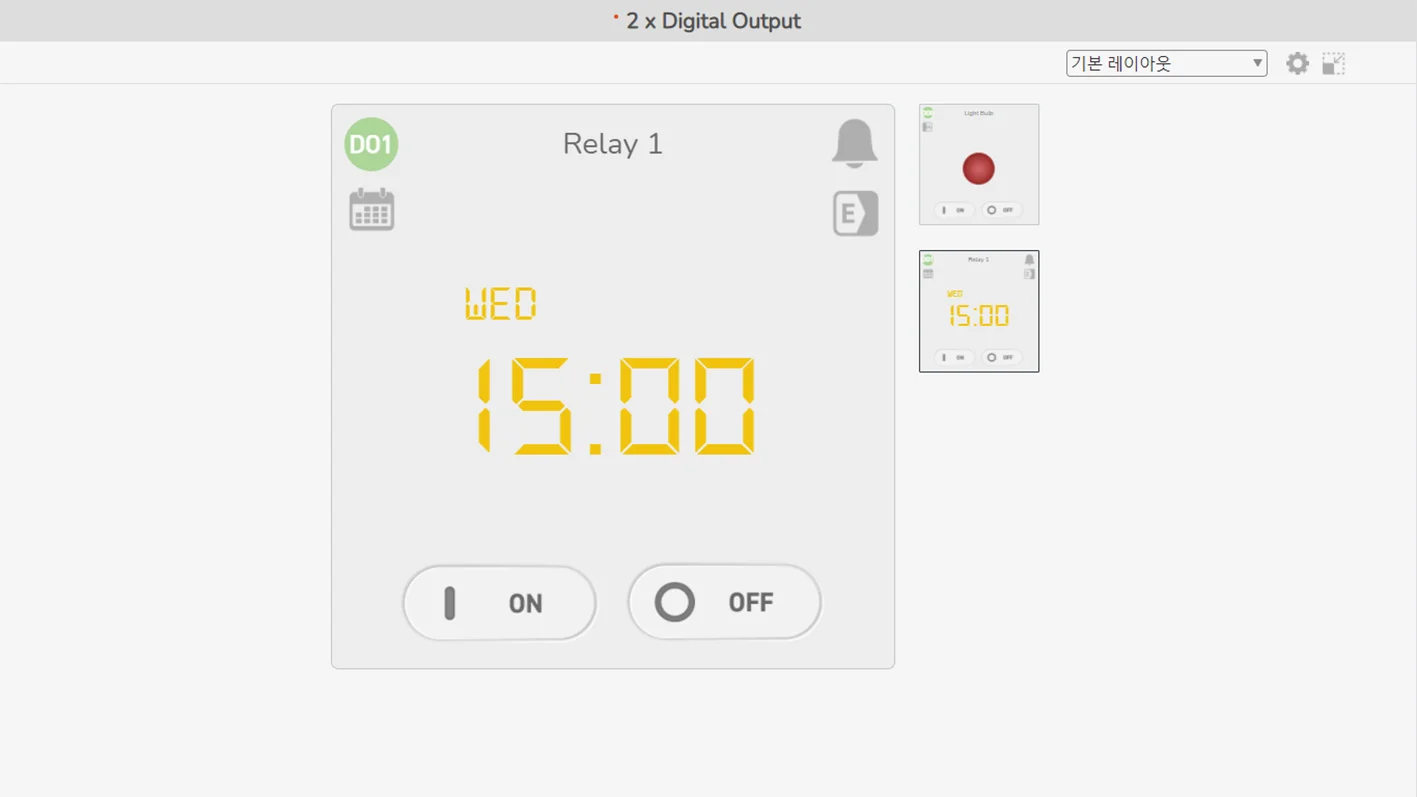
팁: 다음 스케줄 시간이 궁금하다면 위젯을 스케줄러로 변경하십시오. 스케줄러 위젯은 다음 제어 스케줄 시간을 표시합니다. 스케줄러는 호스트 장치(PC, 모바일)에서 날짜/시간 정보를 가져오기 때문에 호스트 장치의 시간이 정확한지 확인해 주시기 바랍니다.
스케줄 기능은 AWS에 의한 제한 사항에 따라 동작함을 알려드립니다. 따라서 제공되는 시간 정밀도는 보통 몇 초 정도로 동작 지연 등의 제한이 있을 수 있습니다.
스케줄 기능은 AWS에 의한 제한 사항에 따라 동작함을 알려드립니다. 따라서 제공되는 시간 정밀도는 보통 몇 초 정도로 동작 지연 등의 제한이 있을 수 있습니다.
더 보기: 설정 페이지 - 일정, 출력포트 다중 제어
개요
이벤트 기능을 사용하면 아날로그 입력 포트의 아날로그 값 업데이트, 디지털 I/O 포트의 상태 및 디지털 입력 포트의 카운터 값을 포함하여 시스템 상태를 더욱 쉽게 확인 할 수 있습니다. 원하는 이벤트로 장치의 작동 조건을 만족하면 웹 UI 알람, 이메일 알림 및 이벤트 기반 액션을 호출할 수 있습니다. 현재 액션은 출력포트 제어를 지원하고 있습니다.
지원 모델
SIG-5431
SIG-5441
SIG-5451
SIG-5561
SIG-5601
SMG-5511
SMG-5521
이용 방법
설정의 이벤트 탭에서 설정이 가능합니다.
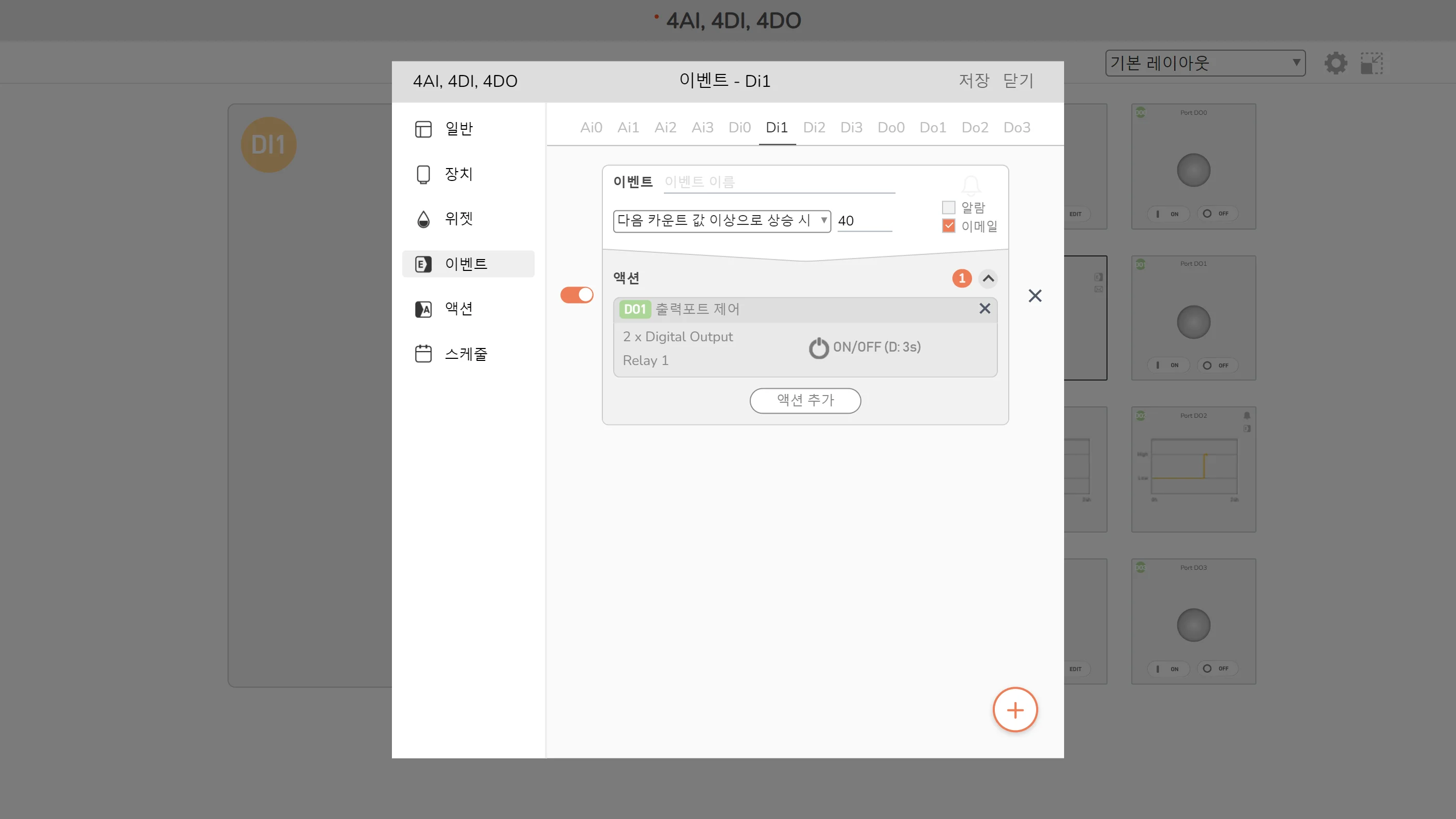
포트에 대한 이벤트가 설정되면 해당 포트 위젯에 이벤트 설정페이지로 바로 갈 수 있는 E 모양 이미지가 표시 됩니다. 만약 사용자가 기본 테마로 보기를 사용하는 경우 아날로그 입력 위젯에는 활성화된 이벤트 설정값이 표시됩니다.

실제 너무 자주 발생하는 이벤트를 정의하는 것은 권장하지 않습니다. 너무 많은 양의 알람을 받으면 의미 있는 데이터의 확인이 힘들 수 있습니다. 또한 시스템이 불안정해 보일 수 있습니다.
더 보기: 설정 페이지 - 이벤트, 설정 페이지 - 쿼리 이벤트
개요
기존 솔내시스템의 I/O 제품에 익숙할 경우 Internet Switch라는 말을 들어 보셨을 수도 있습니다. 이 기능은 디지털 I/O 상태를 인터넷을 통하여 전달해 주게 되어 디지털 입력 포트의 상태가 변경되면 어딘가의 디지털 출력 포트를 제어하는 기능입니다. 그러나 액션의 경우 디지털 입력 상태 변경뿐만 아니라 시스템 내 사용자 정의 이벤트로도 디지털 출력 포트를 제어 할 수 있습니다.
사용자 정의 이벤트는 모든 장치에서 설정할 수 있습니다. 다만 액션의 경우는 디지털 출력 포트 제품만 가능합니다. 액션은 On/Off 또는 Pulse로 지정하여 동작합니다.
지원 모델
SIG-5431
SIG-5441
SIG-5451
SIG-5561
SIG-5601
SMG-5511
SMG-5521
이용 방법
가장 먼저 어떤 장치/포트에 어떤 이벤트 조건을 걸지 또 어떤 장치/포트에 액션을 실행할지를 정해야 합니다. 해당 장비의 설정 - 이벤트 탭에서 이벤트 설정을 할 수 있습니다.
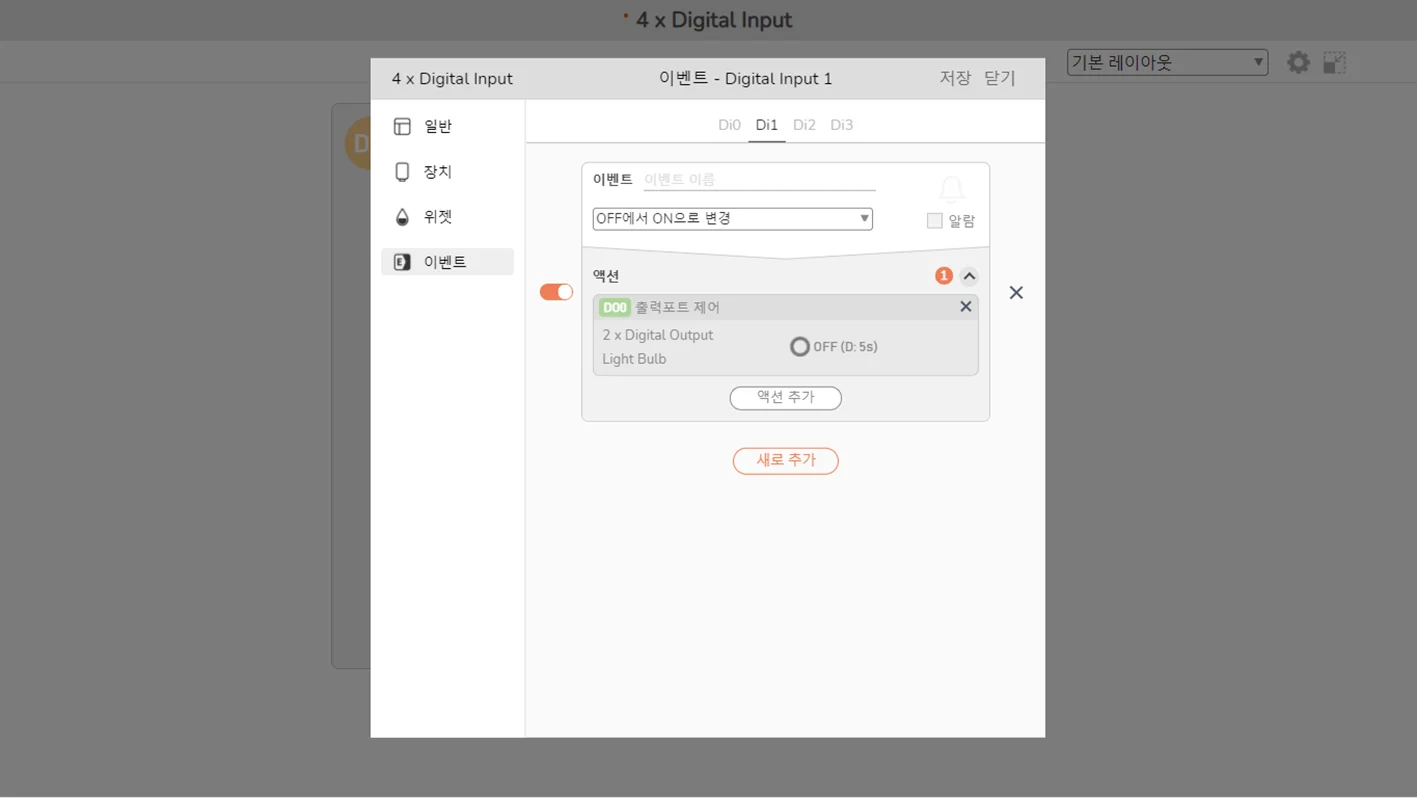
출력포트에 액션이 지정 되면 해당 위젯에 액션 값을 확인 할 수 있는 A 아이콘이 생깁니다.
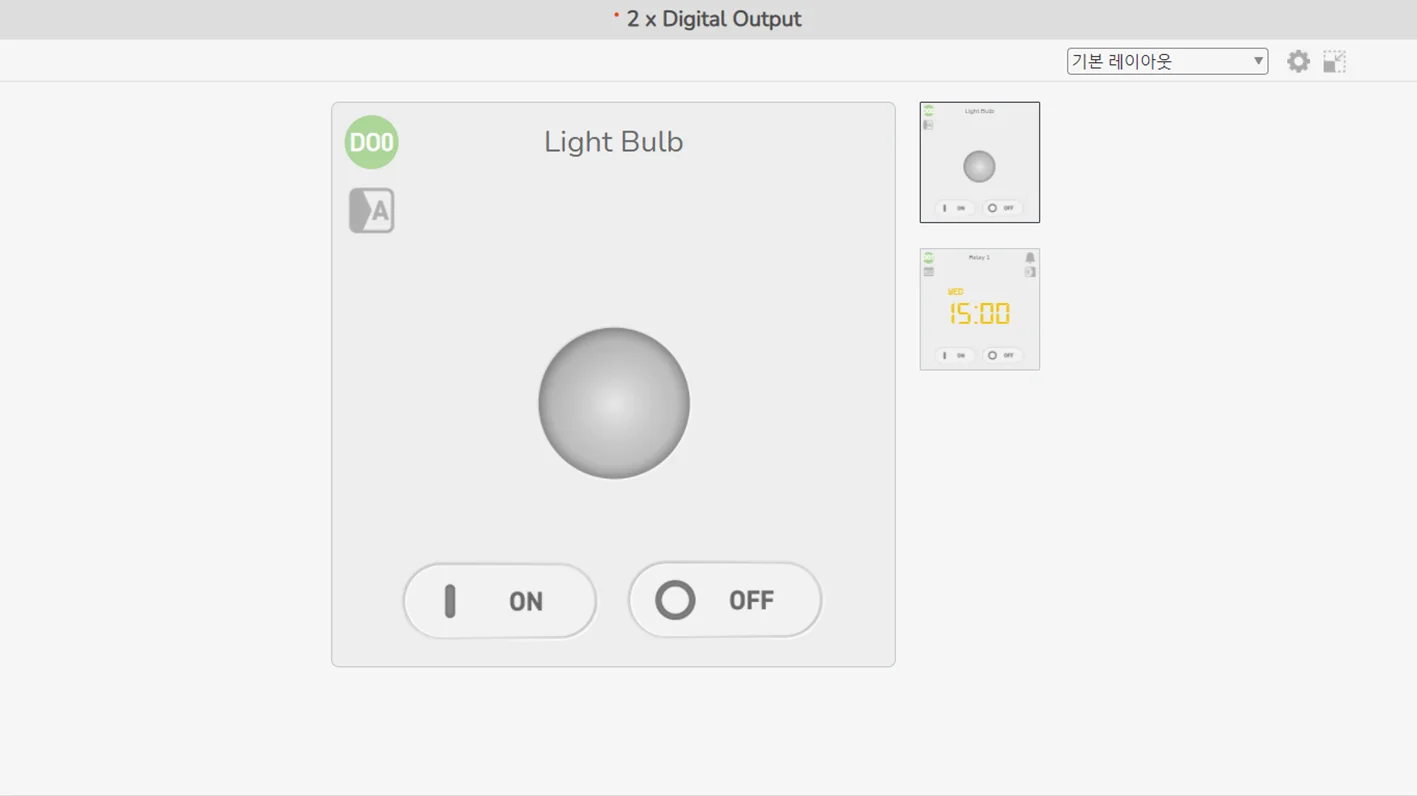
액션 페이지에서 장치별로 그룹화 된 이벤트 및 나의 액션 리스트를 볼 수 있습니다.
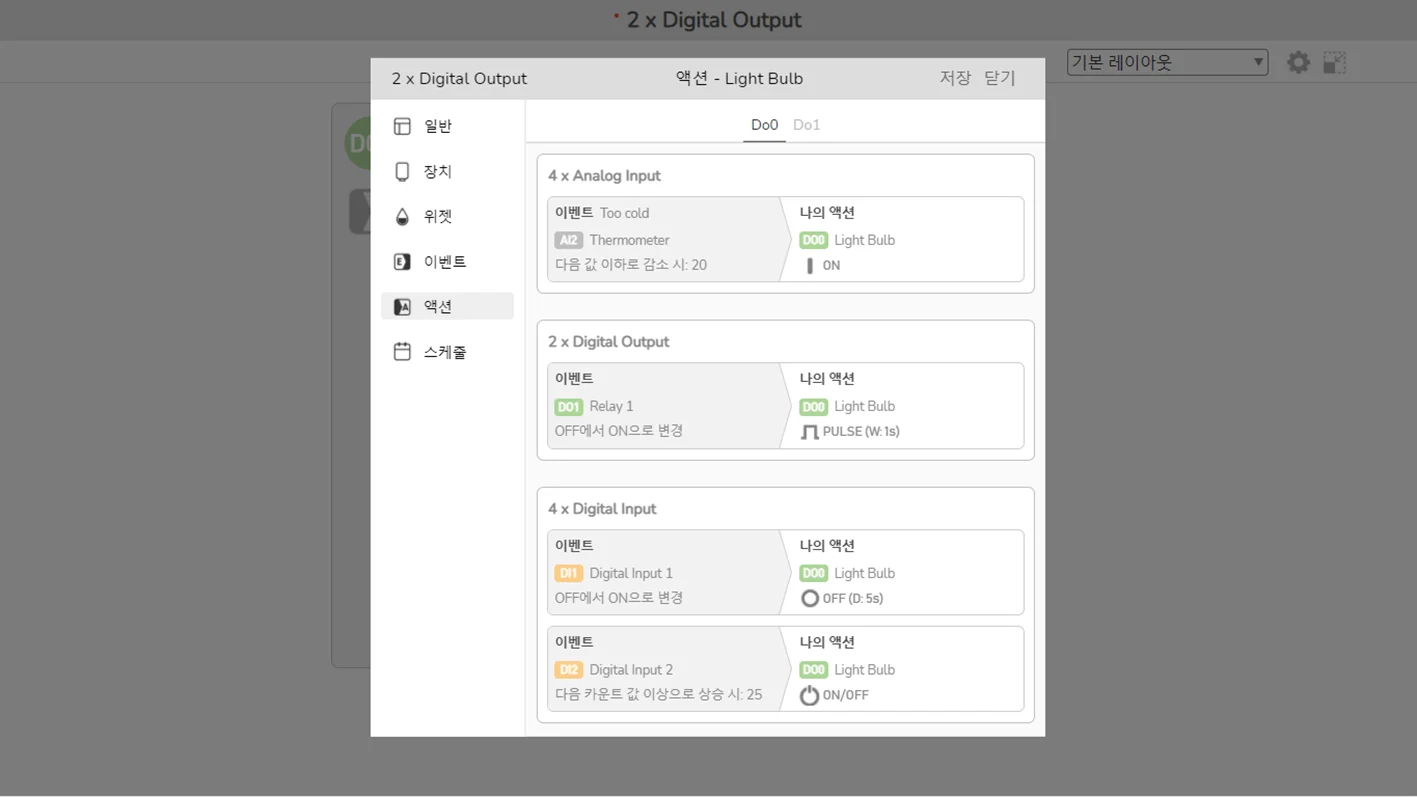
액션 페이지는 읽기 전용입니다. 해당 액션을 누르면 액션이 설정된 이벤트 페이지로 이동합니다.
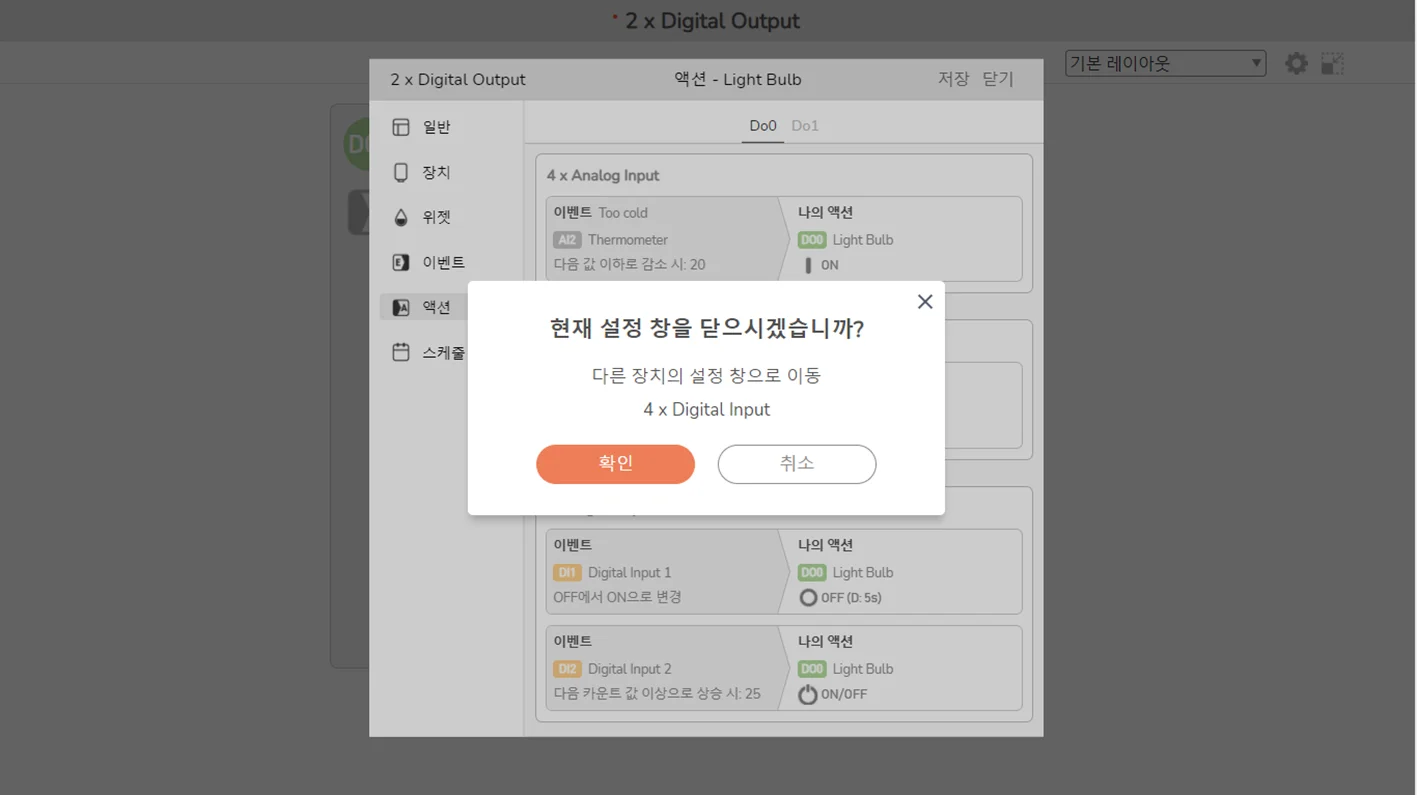
액션이 실행되면 그로 인해 이벤트가 발생 될 수 있습니다. 또한 이벤트 발생으로 인해 액션이 실행될 수 있습니다. 이 작업은 무한 루프가 발생할 수 있으니 설정 시 고려해주시기 바랍니다
개요
알람 기능은 사용자 정의 이벤트 발생 시 사용자에게 알려주는 역할을 합니다.
이 기능은 실시간 모니터링을 위해 웹 앱 창을 열어 유지하는 사용자에게 유용합니다. UI 변화를 통해 사용자에게 알람을 보내고 이벤트가 발생하면 소리 알람으로 알려줍니다.
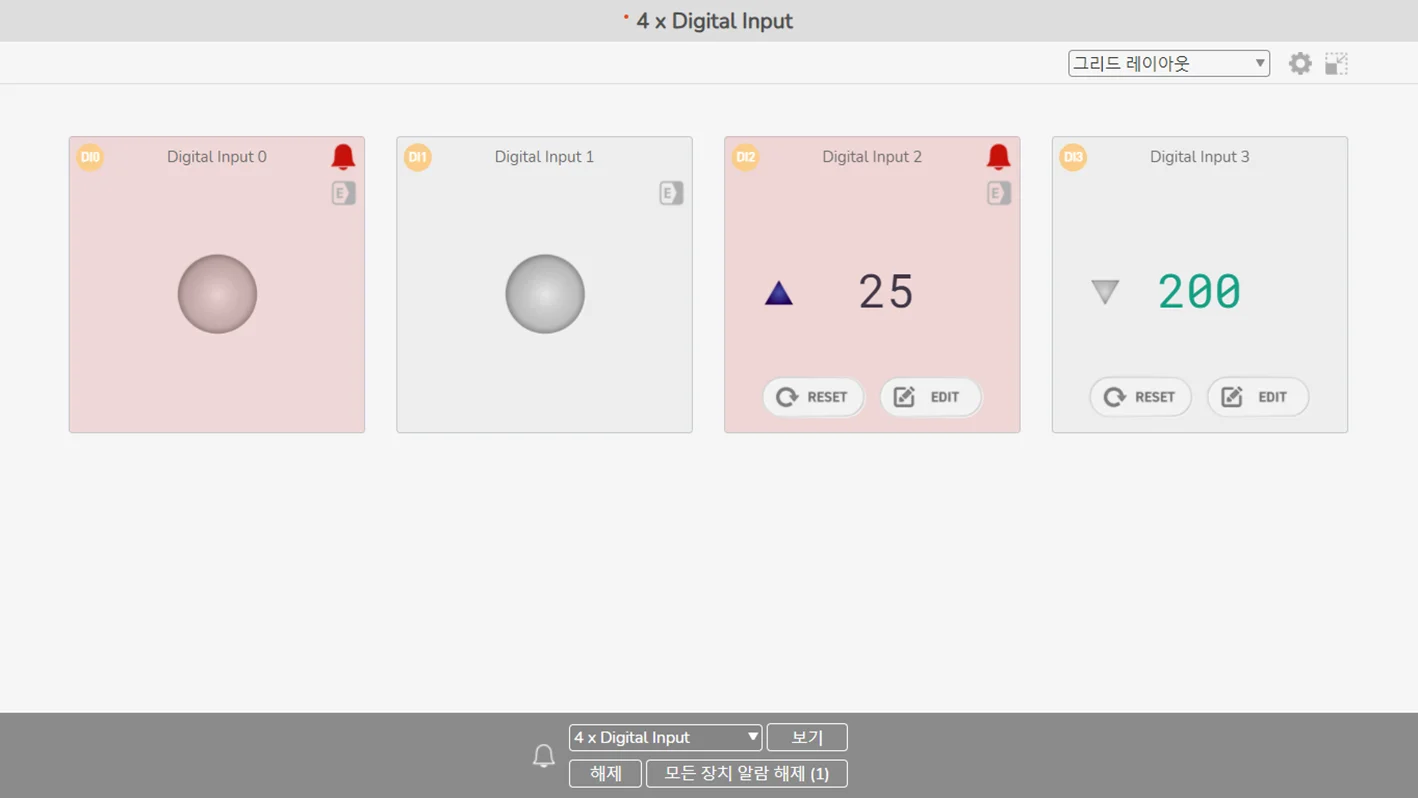
지원 모델
SIG-5431
SIG-5441
SIG-5451
SIG-5561
SIG-5601
SMG-5511
SMG-5521
이용 방법
특정 사용자 정의 이벤트에 대해 알람을 받으려면 알람 옵션을 확인해야 합니다.
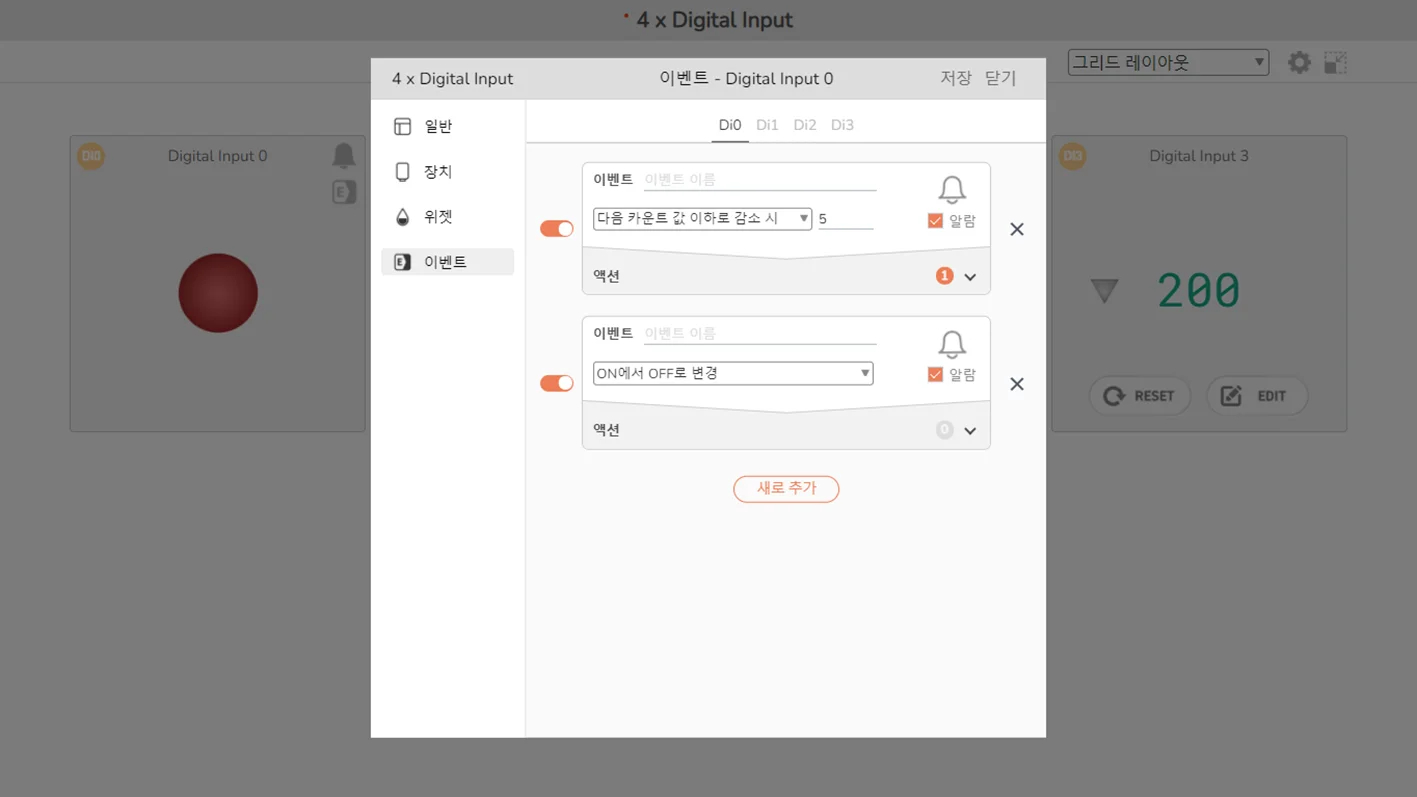
포트에 대해 알람 설정 이벤트가 활성화되면 포트 위젯에 알람 아이콘이 표시됩니다.
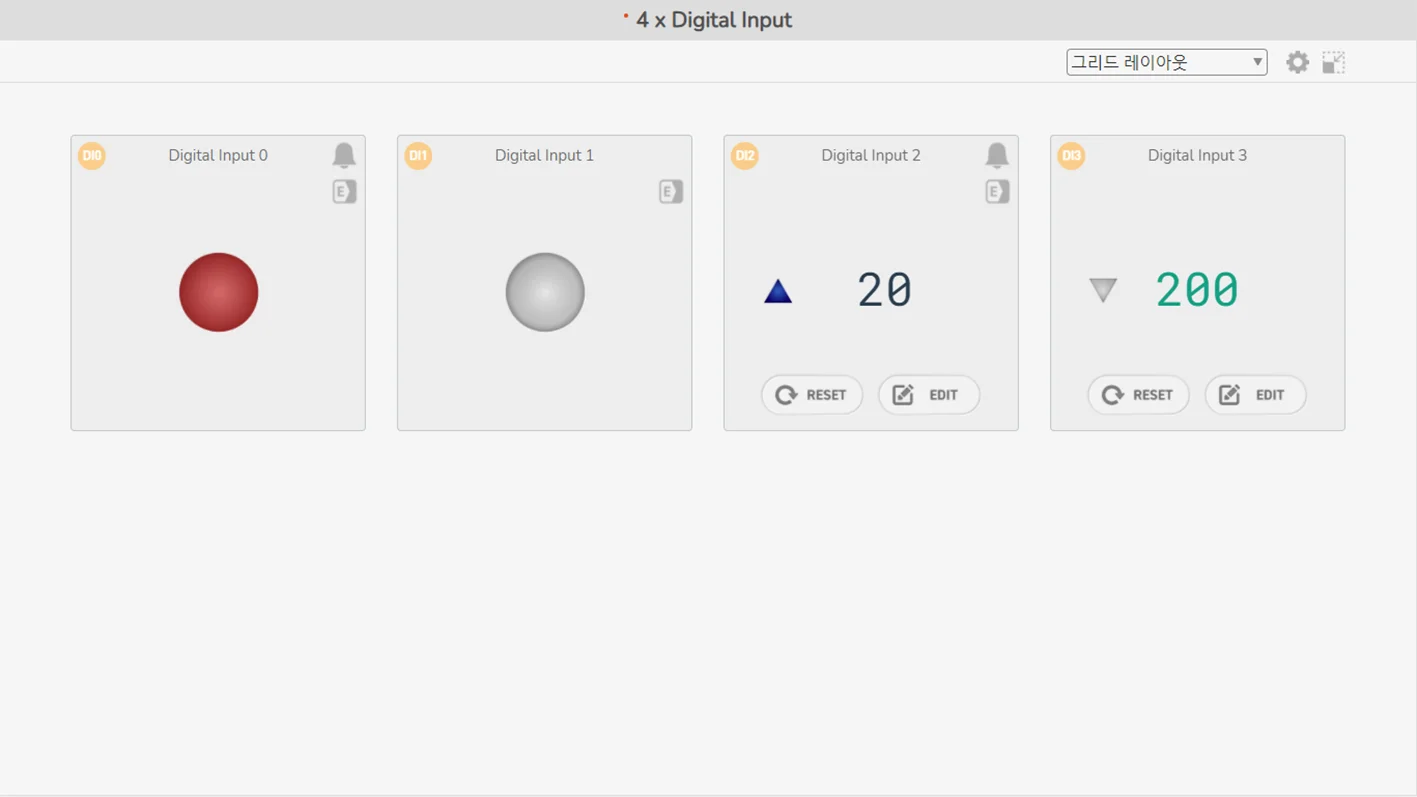
알람이 발생하면 종 모양 알람 아이콘이 빨간색으로 변합니다. 알람 아이콘을 클릭하면 쉽게 알람을 종료할 수 있습니다. 또한 웹브라우저 아래에 알림바를 통해서도 알람 발생 정보를 알 수 있습니다. 하단 알림바에서 바로 알림을 끄거나 해당 포트의 확장 윈도우로 이동하여 알람 아이콘을 클릭하여 종료할 수 있습니다.
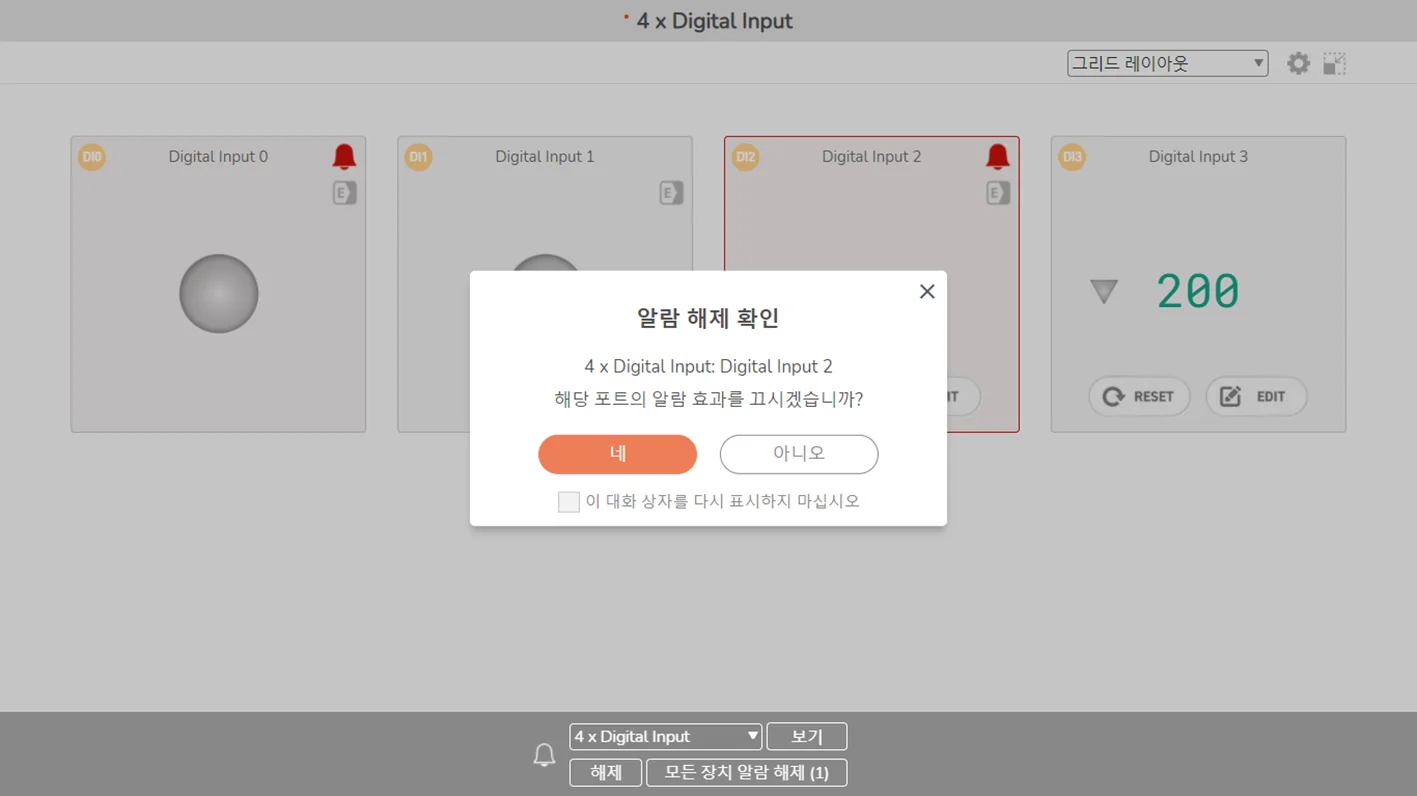
또한 이벤트 설정 창을 열어 수동으로 알람 효과를 종료할 수 있습니다. 이벤트 설정 창에서 깜박이는 알람 아이콘을 누르면 가능합니다. 이 방법은 한 포트에 알람 설정이 많을 경우 정확하게 어디서 발생 되었는지를 확인하고 종료할 수 있습니다.
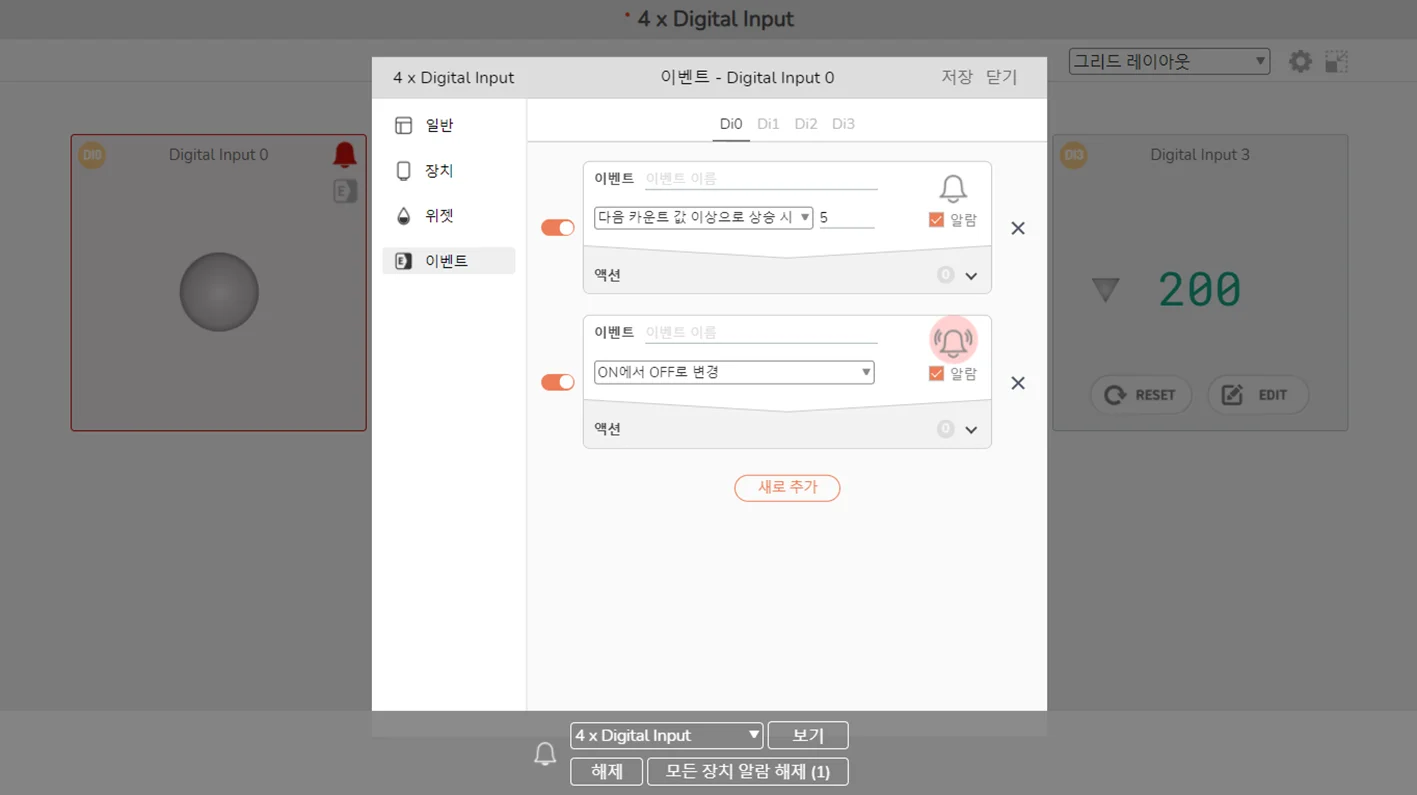

또한 이벤트가 사라지면 알람 효과가 자동으로 중지되었다가 이벤트가 다시 발생하면 알람이 울립니다. 이벤트에 대한 알람 효과를 원치 않는 경우 설정에서 알람 옵션 선택을 취소하시기 바랍니다.
연결이 끊어진 장비나 MQTT 서버와 웹 앱이 연결이 안 되어있는 경우 알람을 받을 수 없습니다.
팁: 데스크톱 브라우저에서 음향 효과를 위해 소리 알람을 켤 수 있습니다.
더 보기: 설정 페이지 - 이벤트, 설정 페이지 - 쿼리 이벤트
개요
이메일 알림은 사용자 정의 이벤트 발생 시 사용자에게 정보를 제공하는 데 사용할 수 있습니다.
이벤트가 발생하면 이메일을 통해 사용자에게 알림을 보낼 수 있습니다.
Supported Model
SIG-5431
SIG-5441
SIG-5451
SIG-5561
SIG-5601
SMG-5511
SMG-5521
How to use
이메일 옵션을 선택하면 사용자 정의 이벤트에 대한 이메일 알림을 받을 수 있습니다.
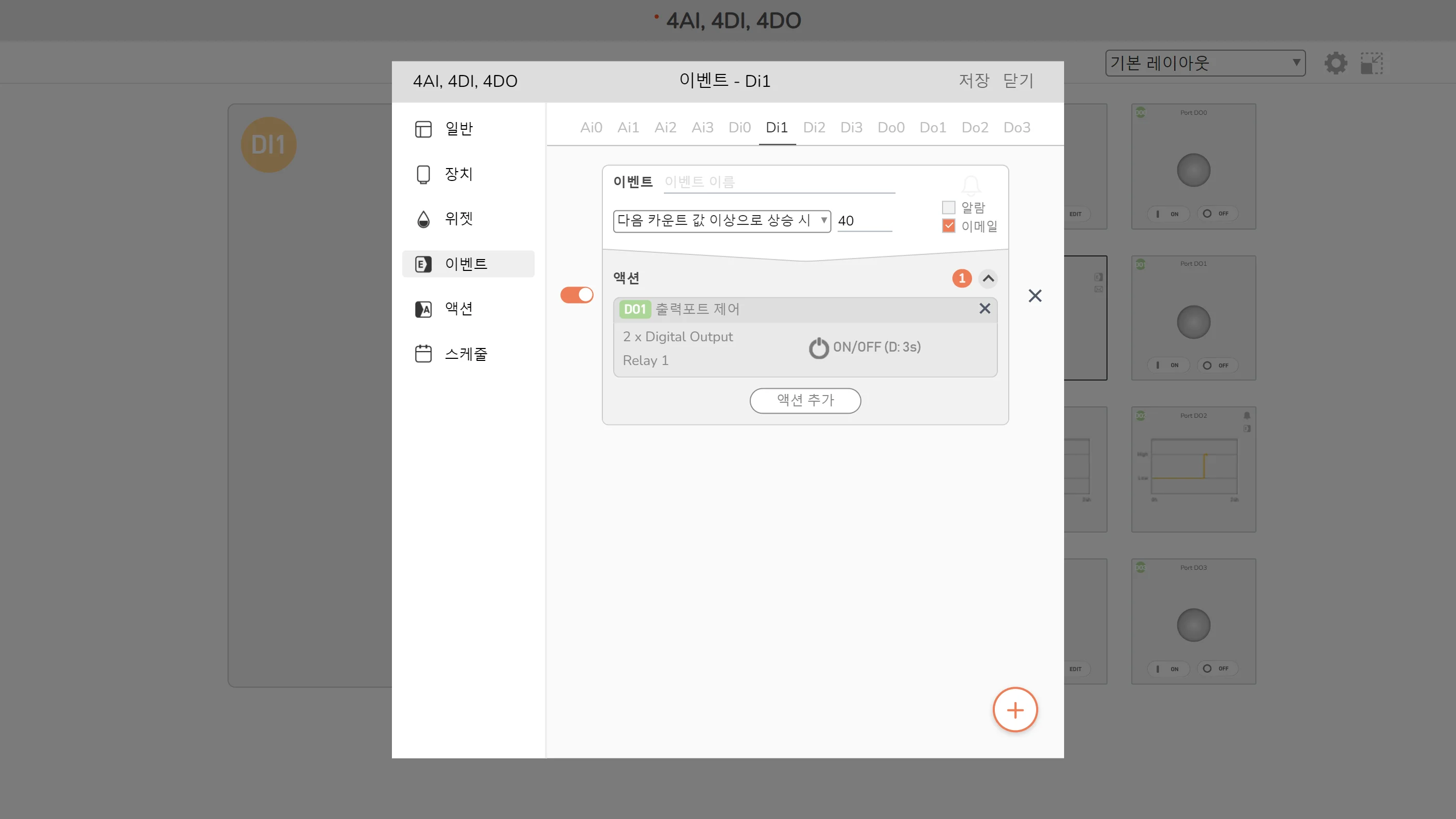
포트 또는 Modbus 쿼리에 대해 이메일 알림 이벤트가 활성화되면 이메일 아이콘이 위젯에 표시됩니다.

포트 또는 모드버스 쿼리에 대한 이벤트가 발생하면 사용자는 솔내 클라우드에 등록된 장치와 연결된 이메일 계정을 통해 알림을 받게 됩니다. 받은 편지함에서 알림 이메일을 찾을 수 없는 경우 스팸 폴더를 확인하시기 바랍니다.
더 읽어보기: 설정 페이지 - 이벤트, 설정 페이지 - 쿼리 이벤트
개요
Sollae Studio를 이용하여 장치 모니터링/제어를 위한 고객 맞춤 UI를 디자인합니다.
지원 모델
SIG-5431
SIG-5441
SIG-5451
SIG-5561
SIG-5601
SMG-5511
SMG-5521
이용 방법
더 보기: Sollae Studio 소개
개요
Sollae Cloud의 장치 데이터 로그는 장치의 과거 데이터와 관련 활동을 기록합니다. 사용자 정의 이벤트, 이벤트 기반 액션, 스케줄 및 웹 제어를 포함한 모든 관련 활동이 기록됩니다. 이 기능은 장치 동작의 투명한 자료를 제공하여 분석, 문제 해결 및 과거 기록 참조를 용이하게 합니다.
지원 모델
SIG-5431
SIG-5441
SIG-5451
SIG-5561
SIG-5601
SMG-5511
SMG-5521
이용 방법
장치 데이터는 장치 로그 사용 권한이 허용된 경우에만 기록되고 접근이 가능합니다. 사용자 환경 설정에서 이를 활성화하세요.
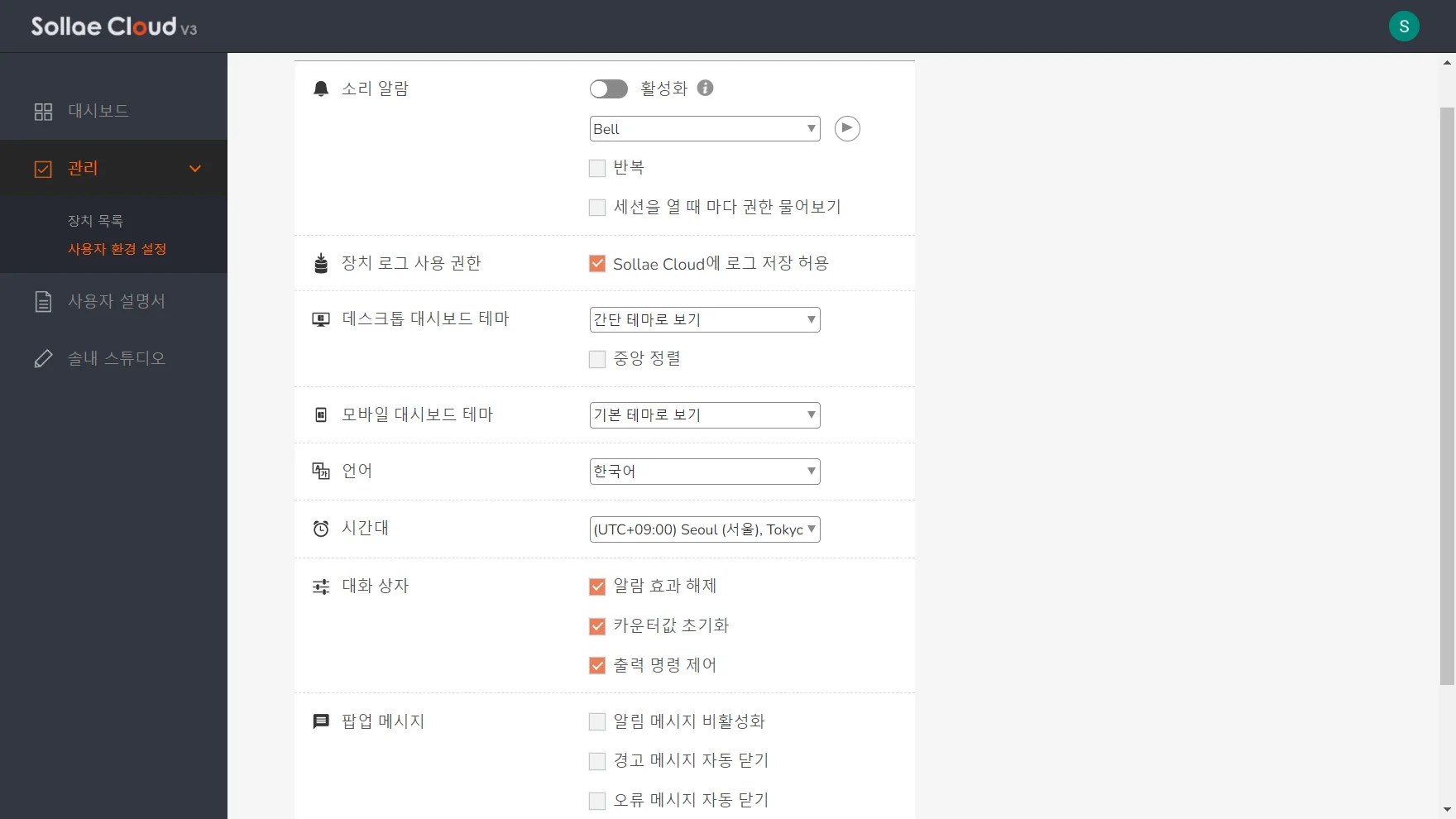
다운로드 전에 로그 파일의 인코딩 방식을 선택할 수 있습니다.
UTF-8 (기본값): 표준 UTF-8 인코딩
UTF-8-BOM: 바이트 순서표시(Byte Order Mark)가 포함된 UTF-8 인코딩
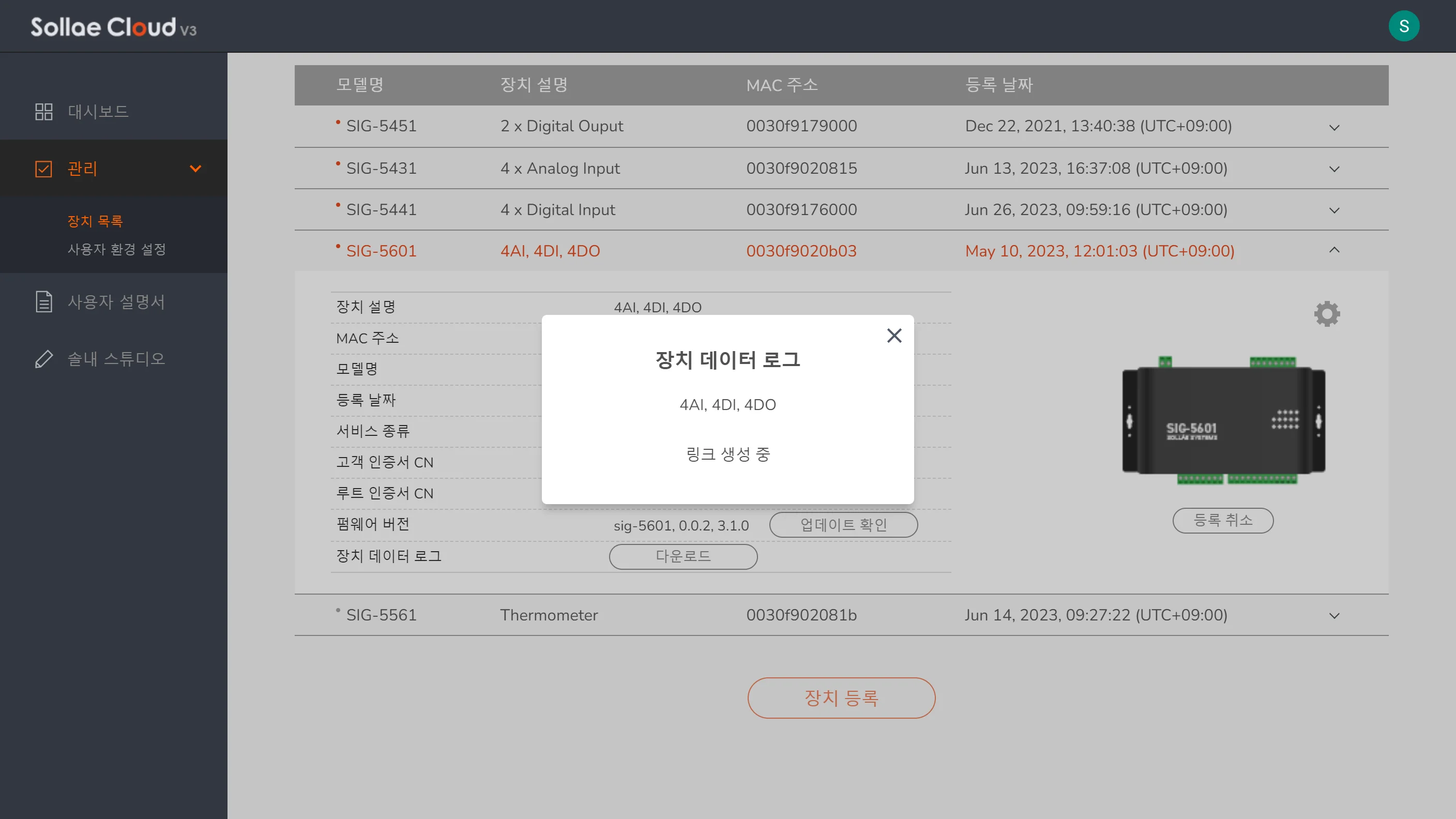
로그가 생성된 이후 제공된 다운로드 링크를 사용하여 장치 로그 데이터 폴더에 접근할 수 있습니다.
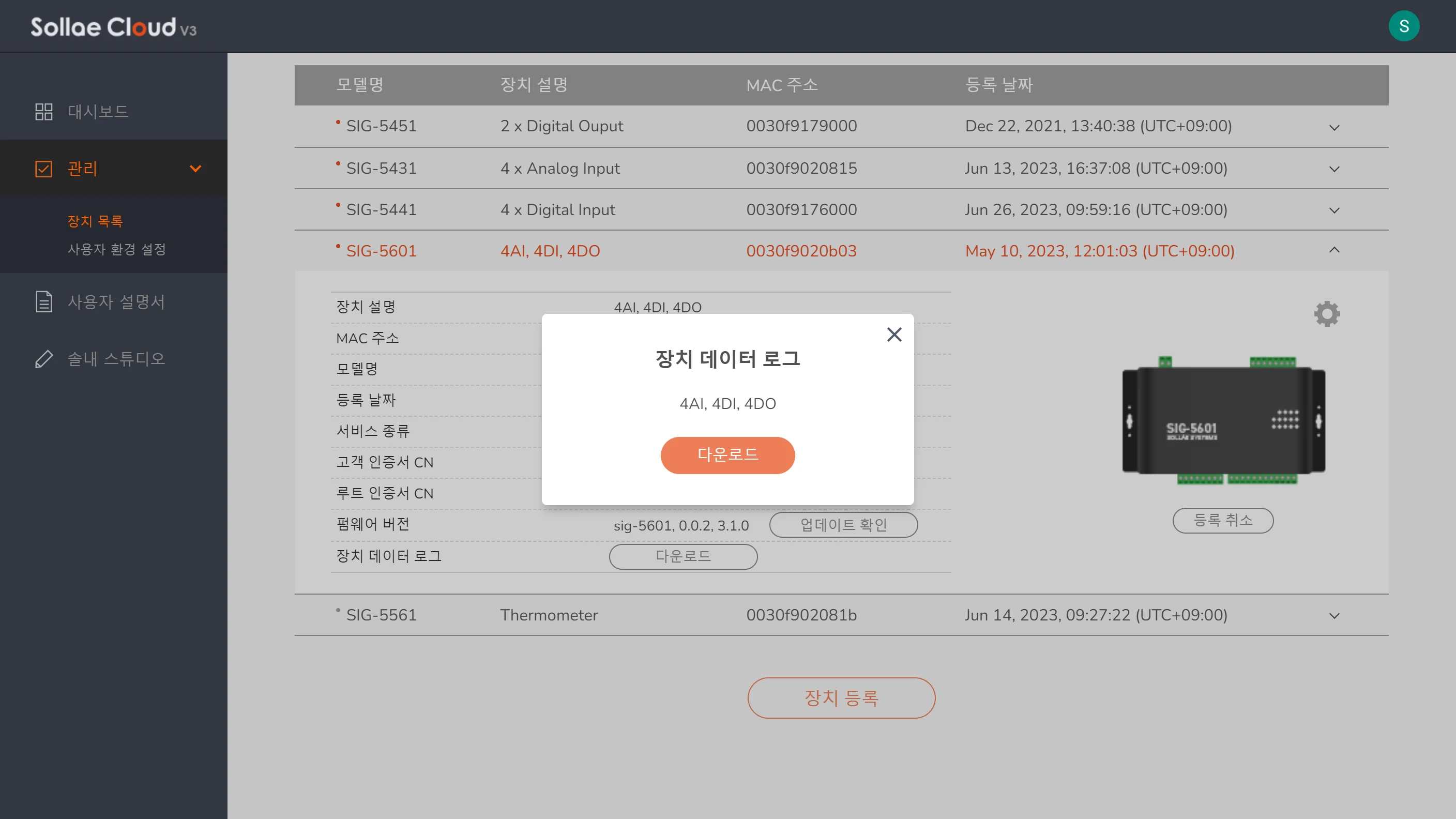
장치 데이터는 CSV 형식의 각 날짜별 파일들로 저장됩니다. 현재 Sollae Cloud는 최대 30일 동안 로그 데이터를 보관합니다. 로그 데이터는 사용자 사용자 환경 설정에 선택된 시간대를 사용합니다.
만약 사용자가 장치 등록 취소를 하면 저장된 모든 데이터는 Sollae Cloud에서 영구적으로 삭제 됩니다.
개요
spFinder, Sollae Cloud 웹 앱에서 Sollae IoT Gateway OTA(Over The Air)의 최신 펌웨어 버전을 확인하고 업데이트 할 수 있습니다. 성능을 개선하고 버그를 수정하려면 장치의 펌웨어를 최신 버전으로 업데이트하는 것이 좋습니다.
지원 모델
SIG-5431
SIG-5441
SIG-5451
SIG-5561
SIG-5601
SMG-5511
SMG-5521
Sollae Cloud를 통한 Sollae IoT Gateway의 펌웨어 업데이트는 장치의 내장 메모리 제한으로 인해 간혹 실패할 수 있습니다. 그런 경우에도 장치는 기존에 들어있는 펌웨어로 잘 동작 되니 안심하시고 펌웨어 업데이트를 재시도 하시기 바랍니다.
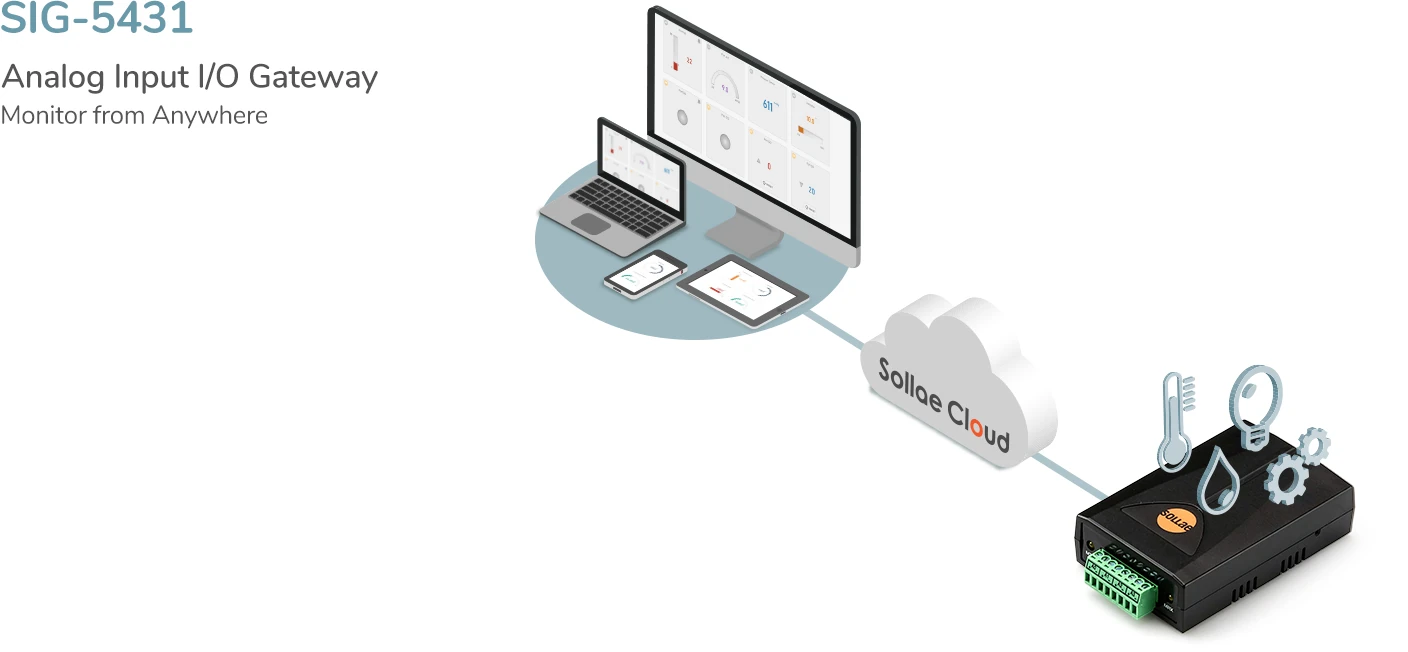
개요
4개의 아날로그 입력포트가 탑재된 유선랜 산업용 I/O 게이트웨이로 이 제품에 연결된 센서의 아날로그 출력 신호를 원격지에서 모니터링할 수 있습니다. 아날로그 입력 포트는 3.5mm 간격의 8극 터미널 블록으로 인터페이스 되어있으며 입력 범위는 전압(0 ~ 5V) 또는 전류(4 ~ 20mA / 0 ~ 20mA)입니다.
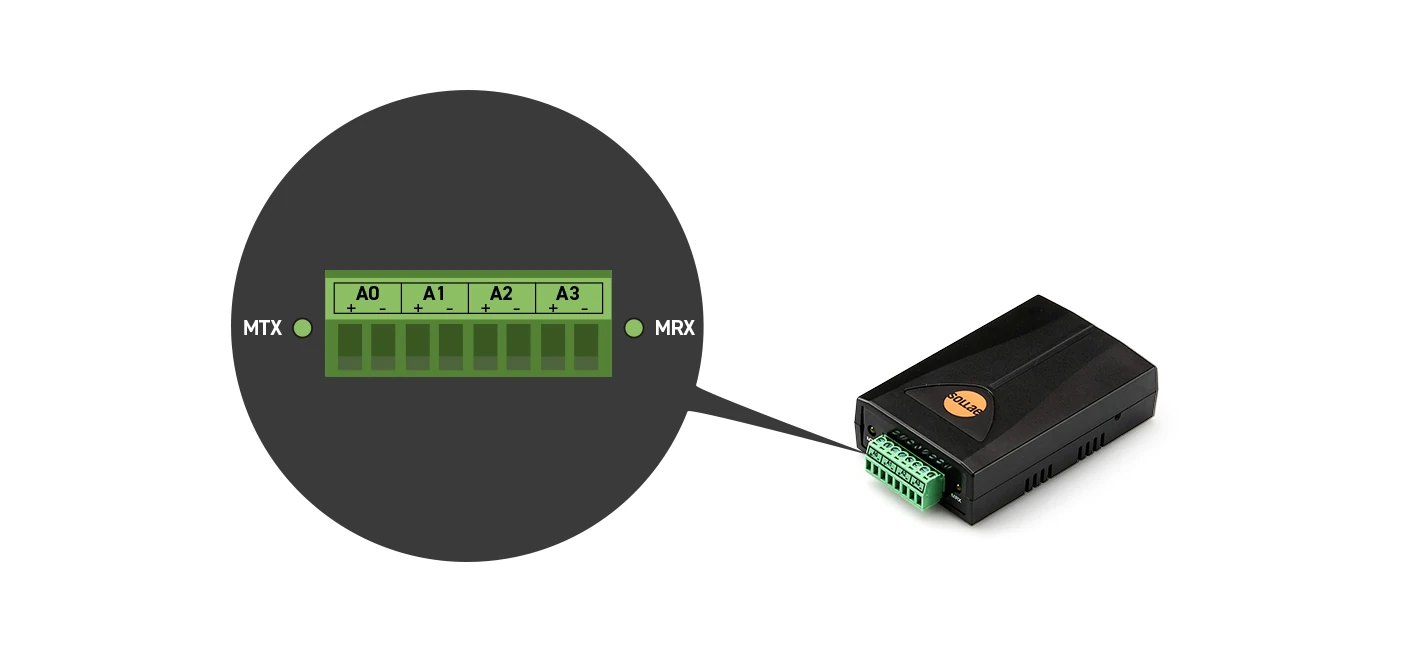
다양한 위젯 제공
아날로그를 표현하는 위젯은 7가지로 센서에 맞게 필요한 위젯을 선택하여 사용할 수 있습니다. 위젯의 종류는 아래에서 확인이 가능합니다.
텍스트
게이지
온도계
물방울
가로 그래프
세로 그래프
원 그래프
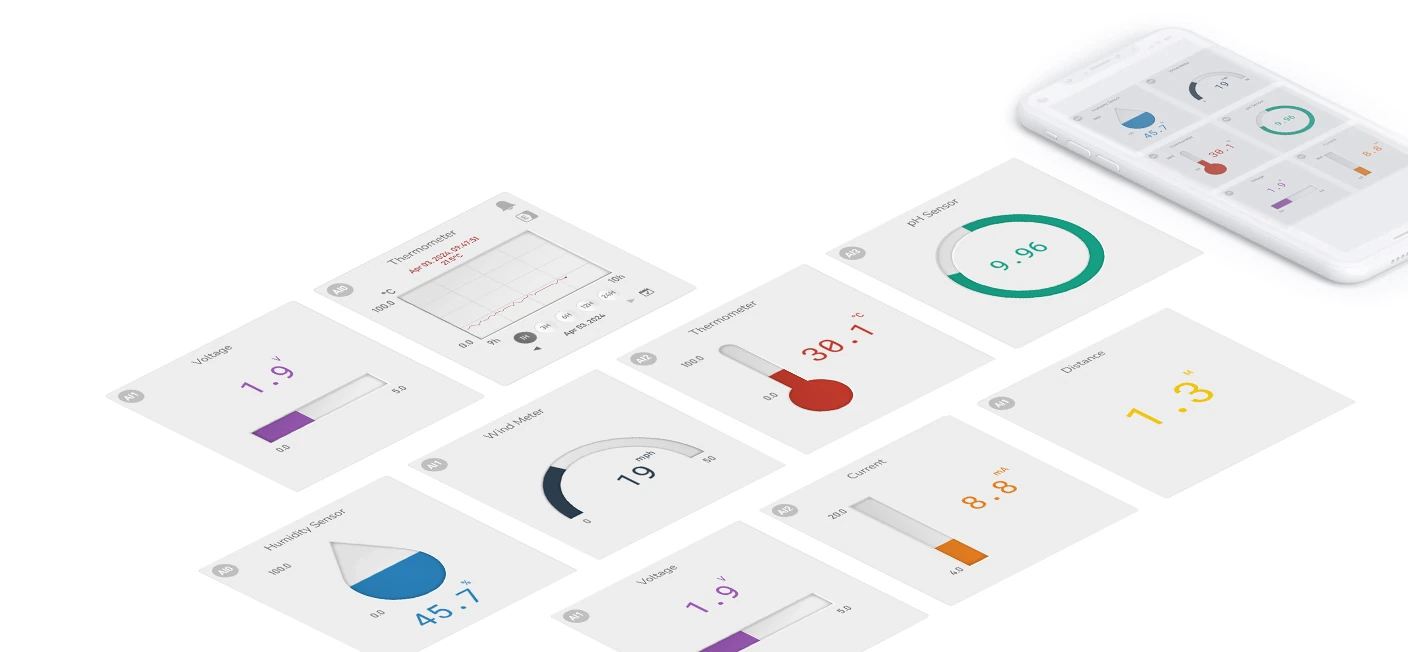
이벤트
사용자는 이벤트값 설정이 가능하며 실제 아날로그 센서가 해당 조건을 만족하면 알람을 확인 할 수 있습니다. 알람의 경우는 빨간색 깜박임과 벨 모양의 시각적 알람과 웹 브라우저에서 재생되는 소리 알람이 있습니다.
소리 알람은 선택 사항으로 브라우저 세션 연결 시 선택할 수 있습니다.
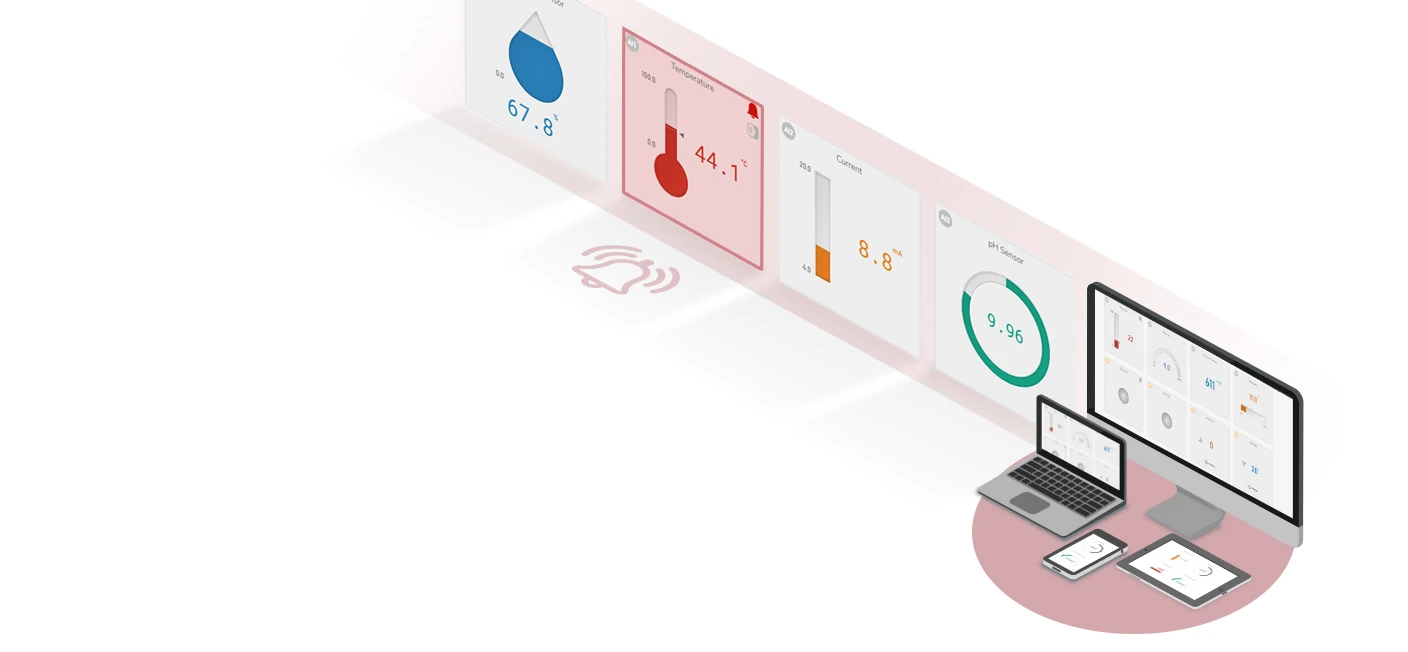
또한 설정한 이벤트값으로 디지털 출력 포트 제품(SIG-5451/SIG-5601)과 연동하여 아날로그 센서값에 따라 해당 제품 릴레이를 제어할 수 있습니다.
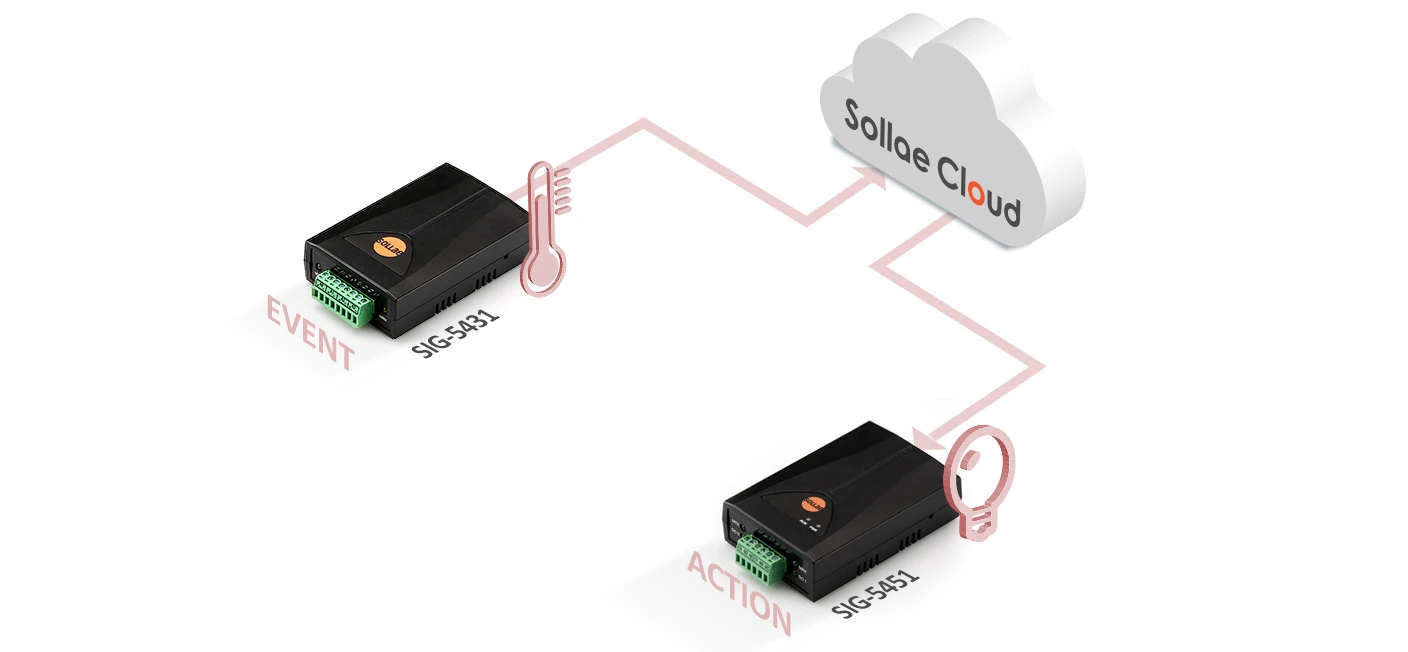
멀티 모니터링
여러 원격지에서 언제 어디서든 PC나 모바일 중 편한 방법으로 아날로그값을 확인 할 수 있습니다.
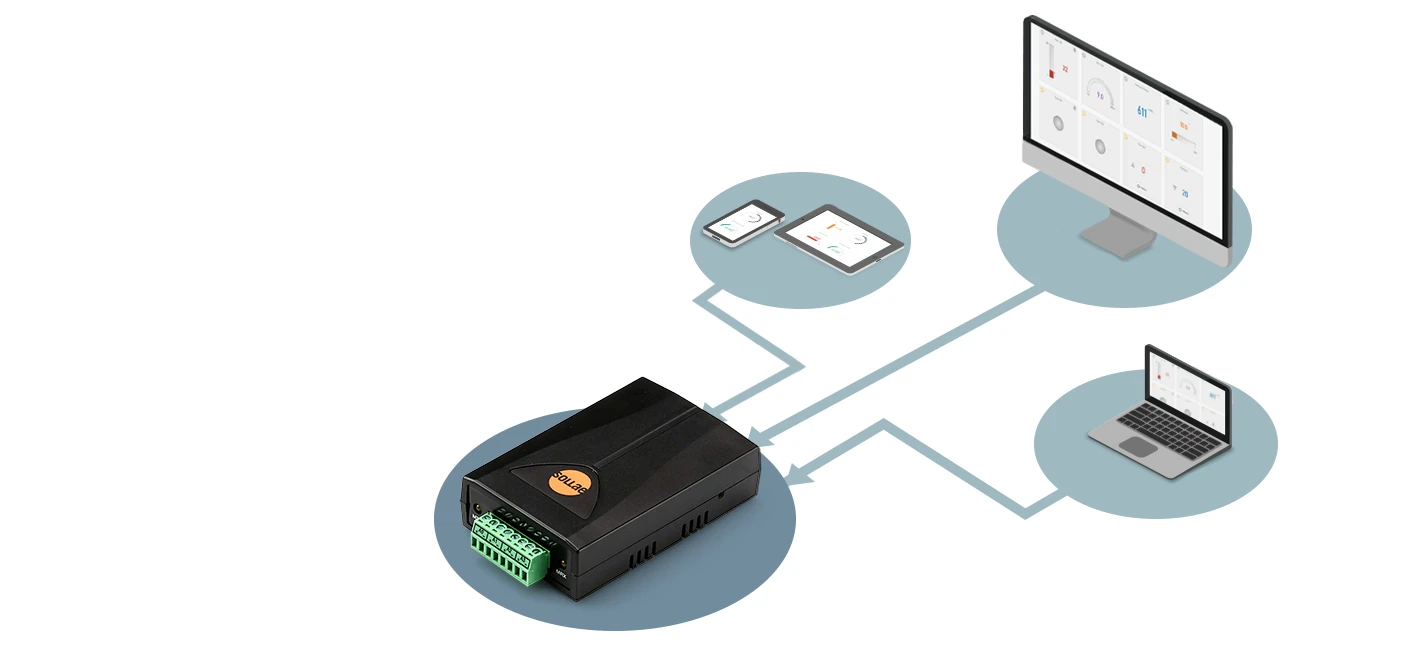
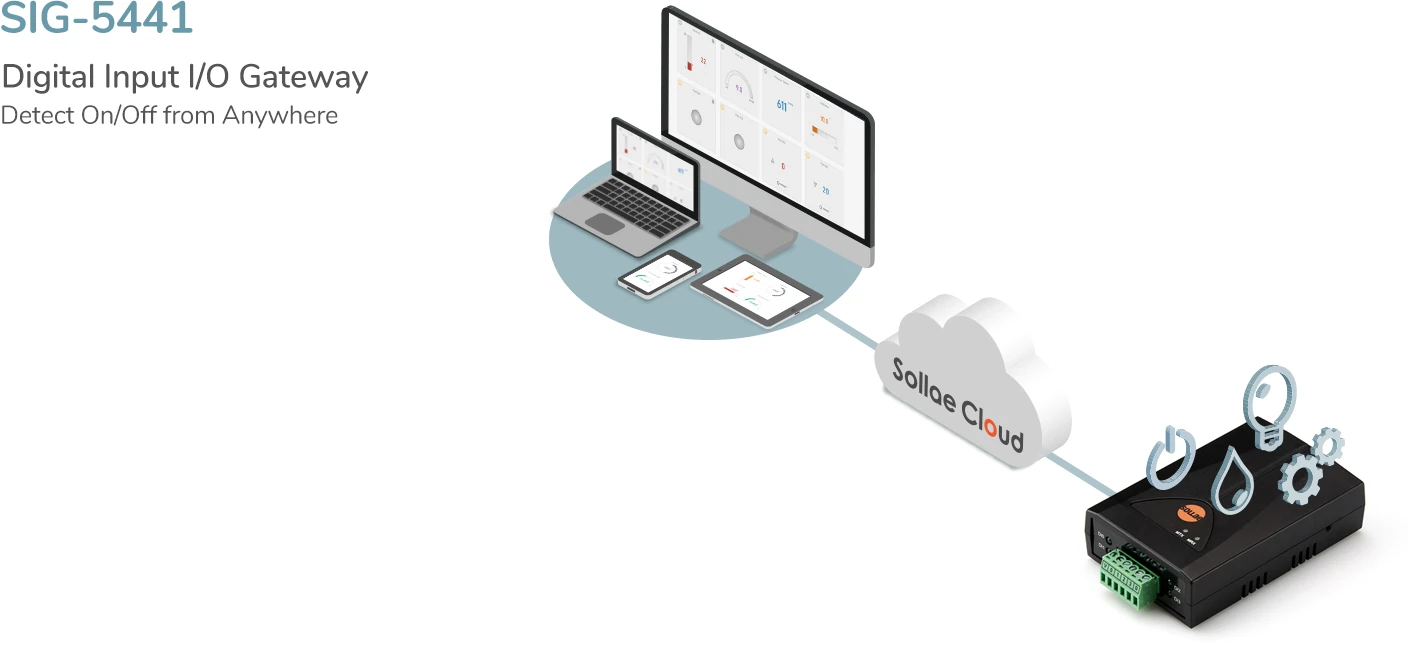
개요
4개의 디지털 입력포트가 탑재된 유선랜 산업용 I/O 게이트웨이로 이 제품에 연결된 센서/장비의 디지털 출력 신호를 원격지에서 모니터링할 수 있습니다. 디지털 입력 포트는 3.5mm 간격의 6극 터미널 블록으로 인터페이스 되어있으며 Dry/Wet Contact 및 NPN/PNP를 지원합니다.
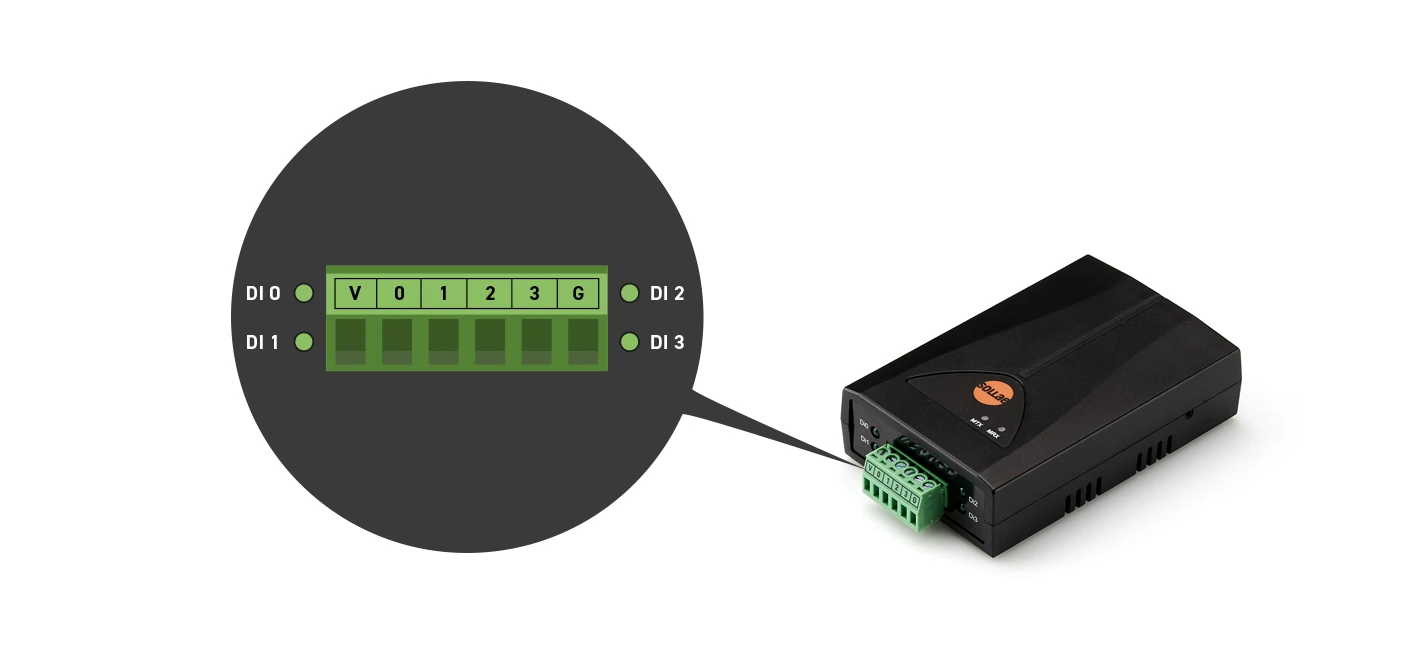
위젯 제공
디지털 입력포트를 표현하는 위젯은 2가지로 아래에서 확인이 가능합니다.
LED: 원형의 모양으로 On, Off를 표시합니다.
카운터: 삼각형의 모양으로 On, Off를 나타내며 숫자로 카운팅 값을 표시합니다.
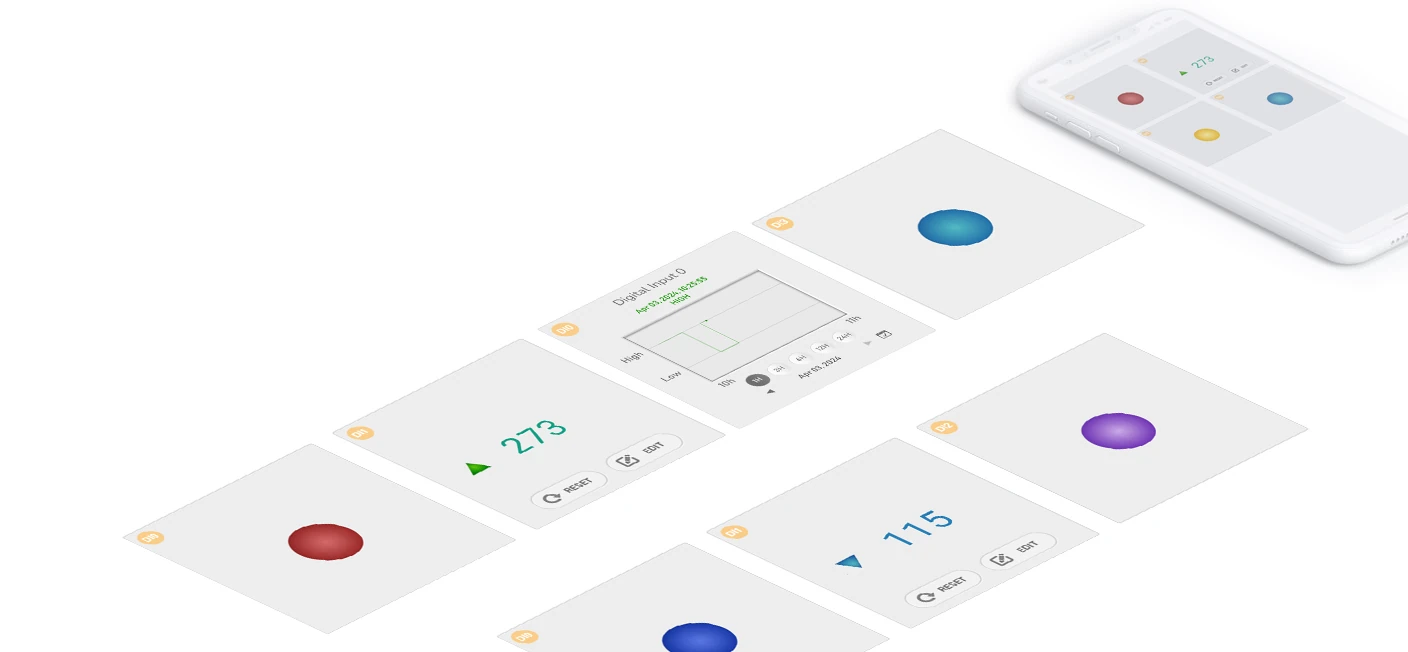
카운터
디지털 입력신호에 따라 업 카운팅 또는 다운 카운팅이 가능합니다.
Sollae Cloud와 spFinder를 통하여 카운터 타입과 Up, Down 방향, 기본 카운트 값 등을 설정할 수 있으며 이 설정을 업데이트를 위해서는 제품의 네트워크 연결을 다시 시작해야 합니다.
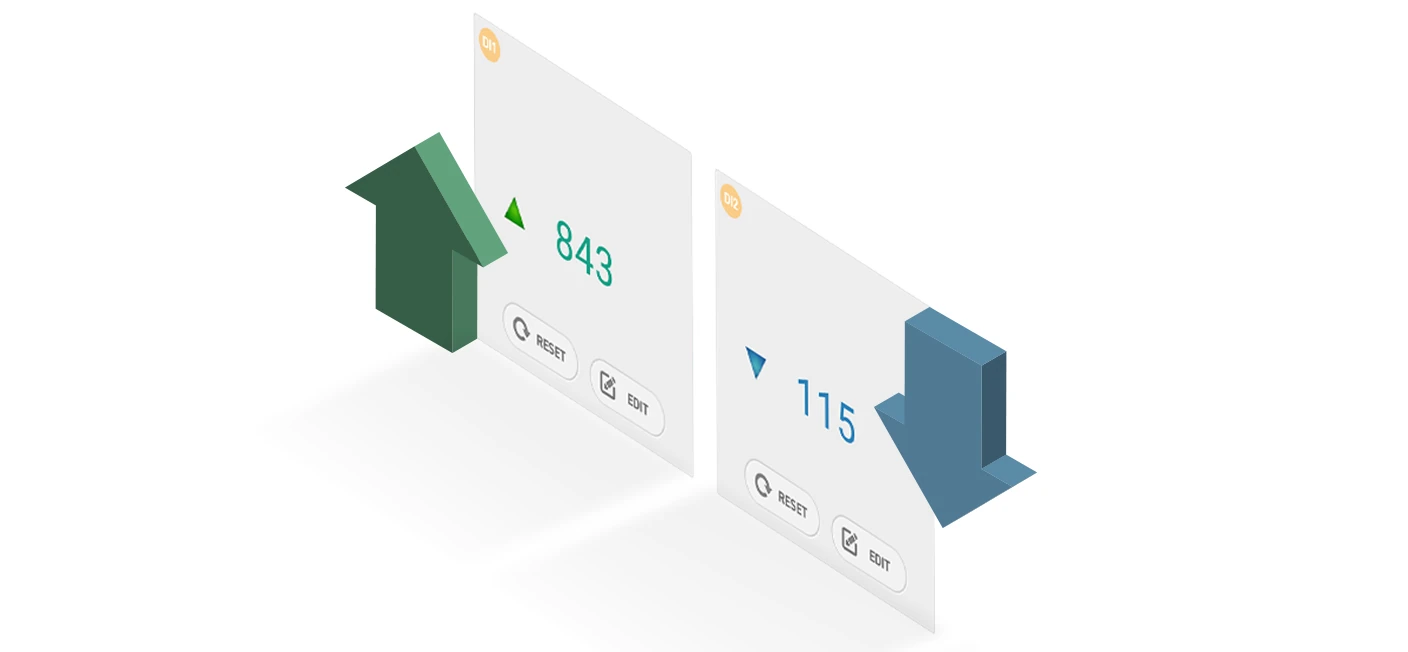
이벤트
사용자는 이벤트값 설정이 가능하며 설정한 이벤트 값을 기준으로 입력값이나 카운트 값이 해당 조건을 만족하면 알람을 확인 할 수 있습니다. 알람의 경우는 벨 모양 및 빨간색 깜박임의 시각적 알람과 웹 브라우저에서 재생되는 소리 알람이 있습니다.
소리 알람은 선택 사항으로 브라우저 세션 연결 시 선택할 수 있습니다.

또한 설정한 이벤트값으로 디지털 출력 포트 제품(SIG-5451/SIG-5601)과 연동하여 디지털 입력값에 따라 해당 제품 릴레이를 제어할 수 있습니다.
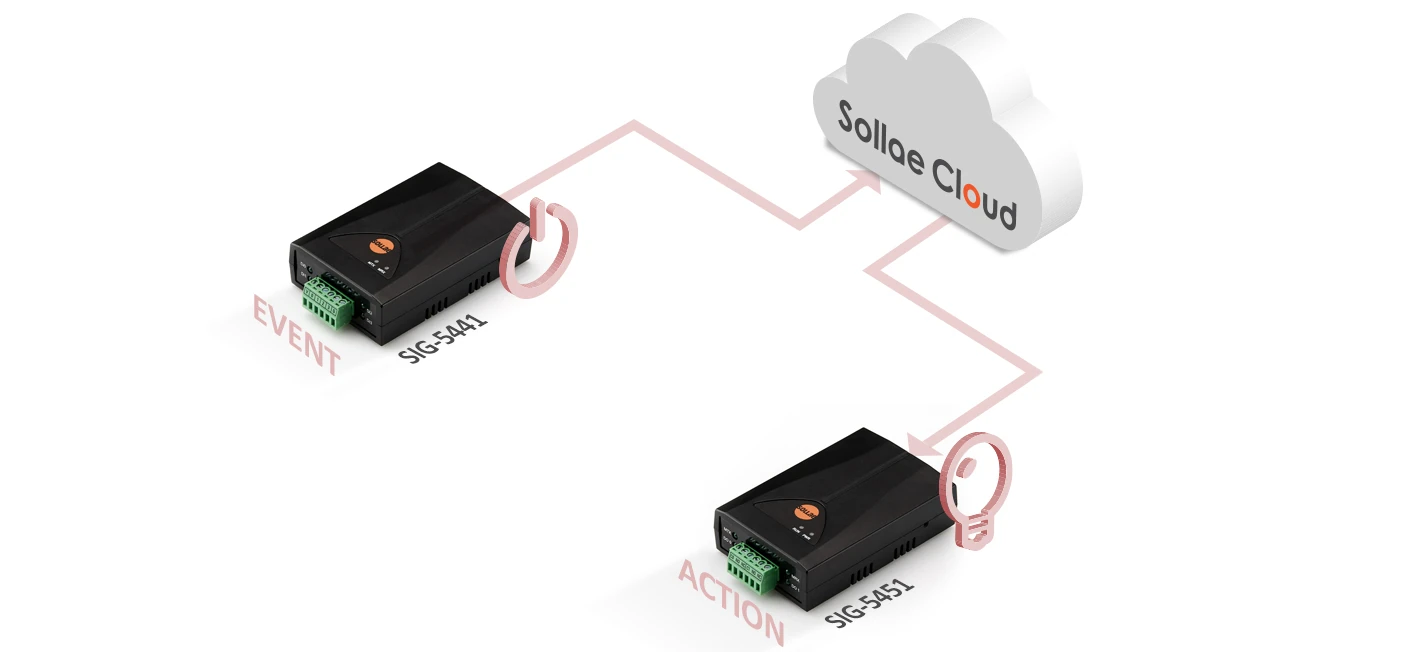
멀티 모니터링
여러 원격지에서 언제 어디서든 PC나 모바일 중 편한 방법으로 디지털 입력값 및 카운트값을 확인 할 수 있습니다.

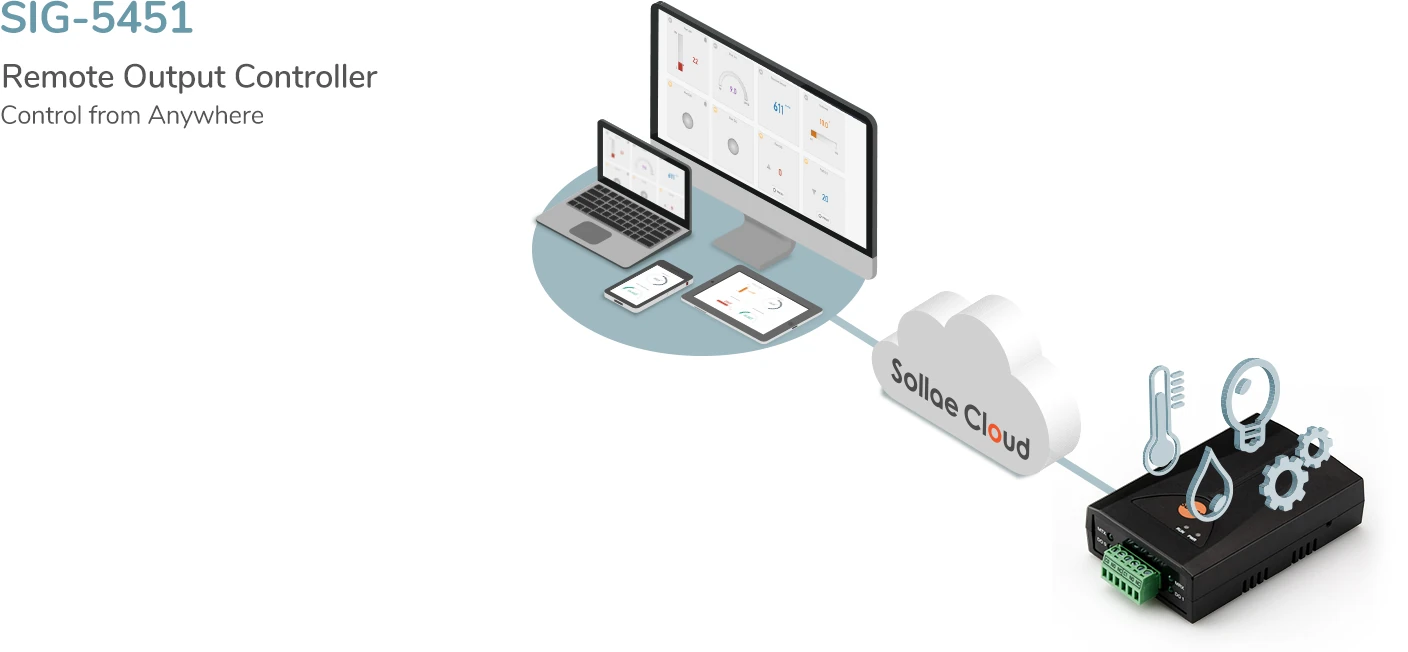
개요
2개의 릴레이가 탑재된 유선랜 산업용 I/O 게이트웨이로 원격지 어디서든 제어 명령을 보내 릴레이 제어가 가능합니다. 디지털 출력포트는 3.5mm 간격의 6극 터미널 블록으로 인터페이스 되어있으며 Normal Open, Normal Close 중 사용자의 구성에 맞게 선택하여 결선이 가능합니다.
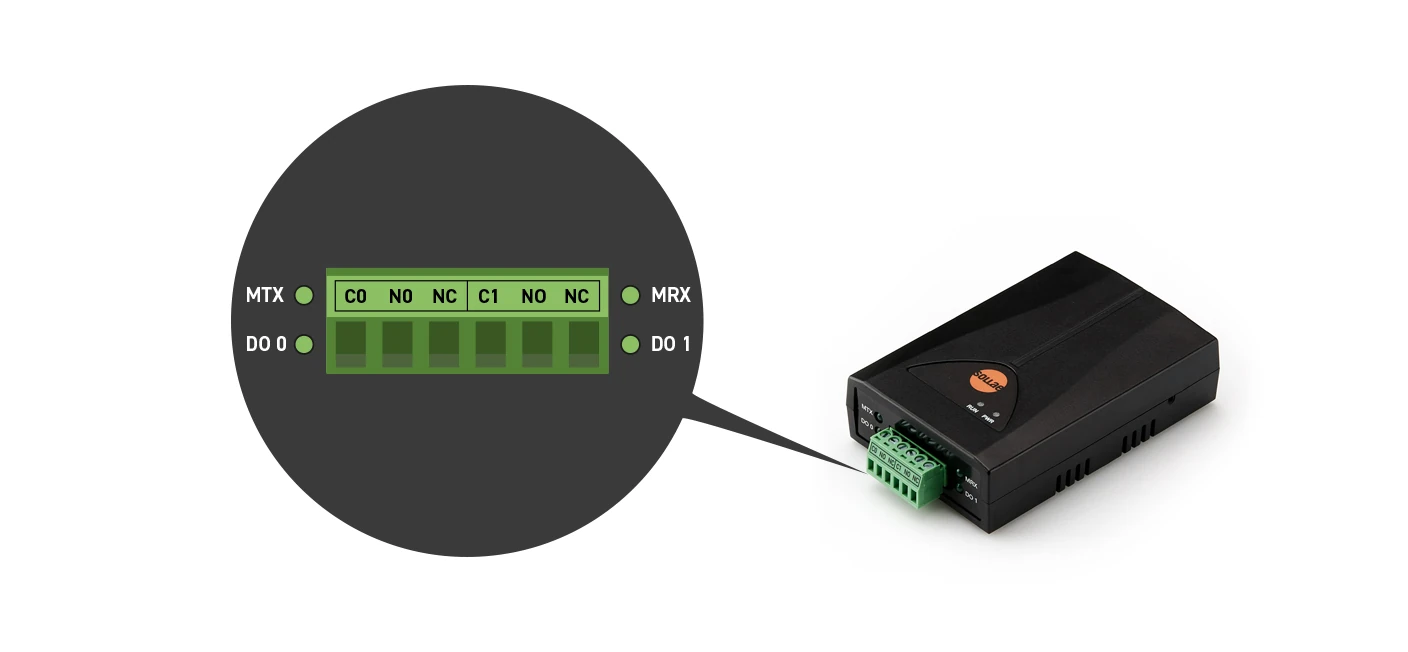
출력포트 제어 명령
Sollae Cloud에서 명령을 받아 출력포트를 제어합니다. 출력포트를 제어를 위한 명령은 총 4가지로 아래에서 확인할 수 있습니다. 각 각의 명령어는 Delay 시간을 설정할 수 있으며 PULSE의 경우 Width를 지정할 수 있어 원하는 동작 시간을 최대 30분까지 설정할 수 있습니다.
ON/OFF: 토글 버튼으로 현재 상태의 반대로 동작합니다.
ON: 출력포트를 켭니다.
OFF: 출력포트를 끕니다.
PULSE: 출력포트 HIGH 상태를 Width 시간 동안 유지하다가 LOW 상태로 복귀합니다.
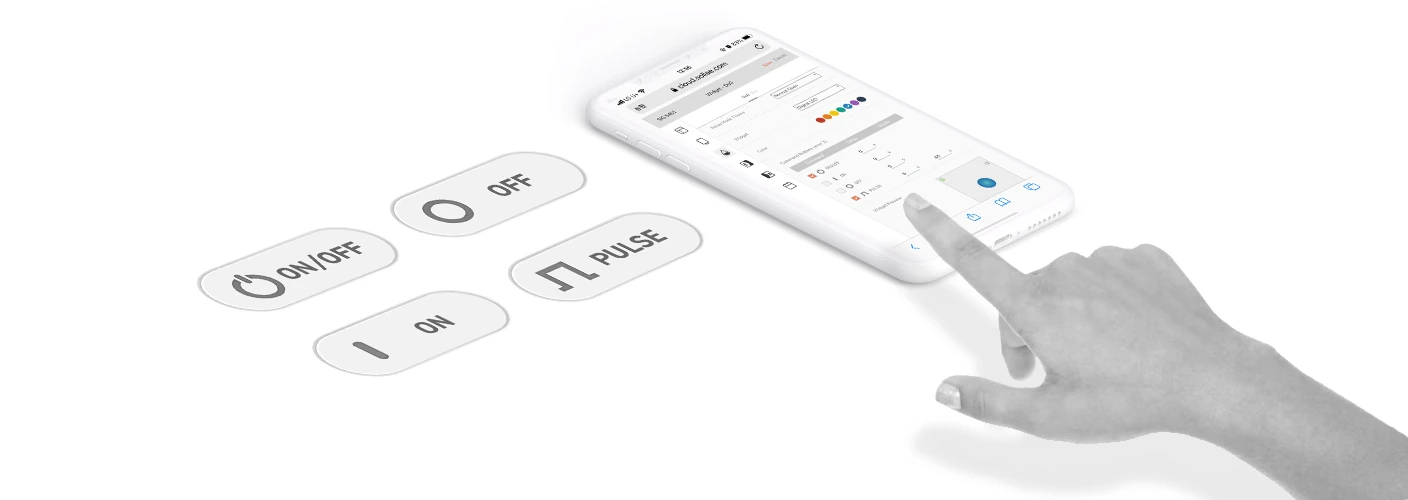
출력포트 제어 방식
출력포트는 WEB, 스케줄, 아날로그 입력포트 제품 연동, 디지털 입력포트 제품 연동으로 제어가 가능합니다.
WEB 제어: Sollae Cloud에서 버튼으로 제어하는 방식을 뜻합니다. 4가지의 명령어 중 최대 2개를 선택하여 위젯에 위치하여 제어 할 수 있습니다.
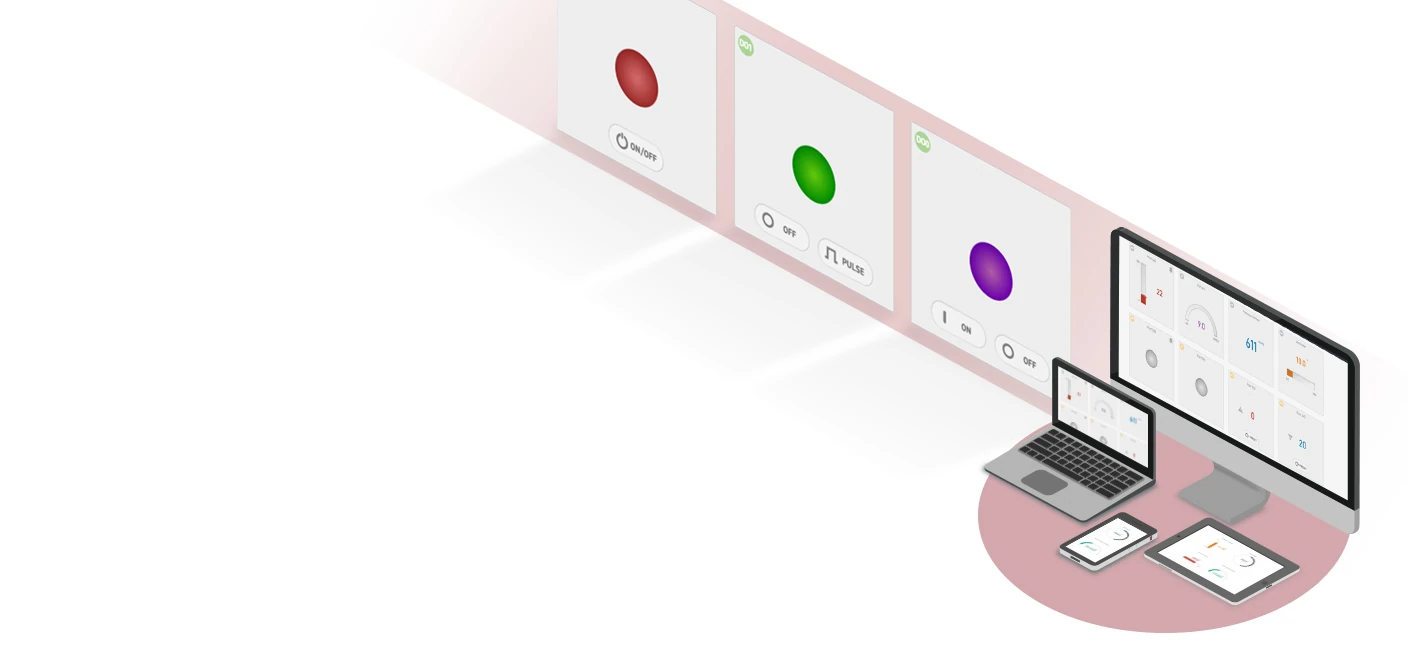
스케줄 제어: 원하는 해당 요일 및 시간을 선택하면 스케줄에 맞춰 해당 명령어가 동작합니다. 매주 반복이 기본이며 한 번만 동작하기 원할 경우 옵션을 끕니다.
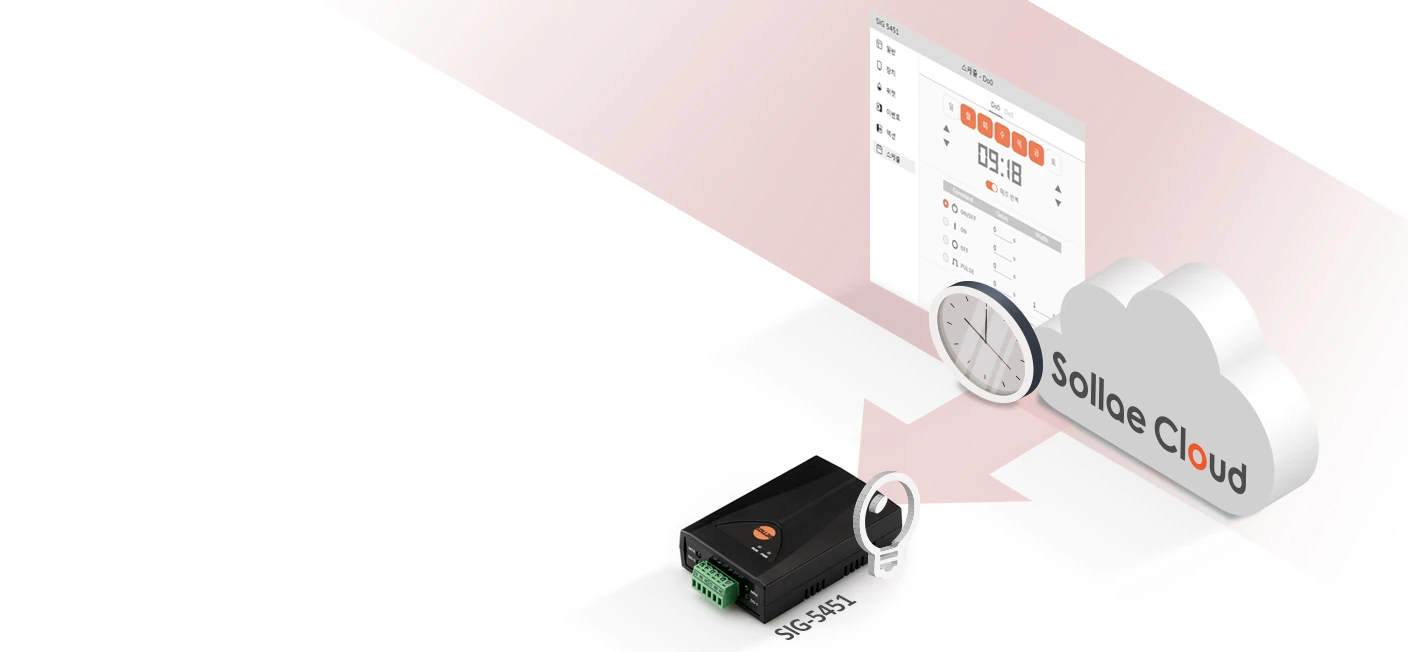
제품 연동: 아날로그, 디지털 입력포트 제품들과 연동하여 출력포트 제어가 가능합니다. 아날로그 입력포트 제품(SIG-5431)과 연동하는 경우 센서의 값에 따른 이벤트 값과 출력포트 액션을 설정해 놓고 아날로그 센서값이 설정값을 넘길 경우 SIG-5451 출력포트에 해당 명령이 전송됩니다. 또한 디지털 입력포트 제품(SIG-5441)과 연동하는 경우 디지털 입력포트값에 따라 이벤트를 설정하며 그에 따른 액션을 설정하여 SIG-5451 출력포트에 명령을 전달합니다.
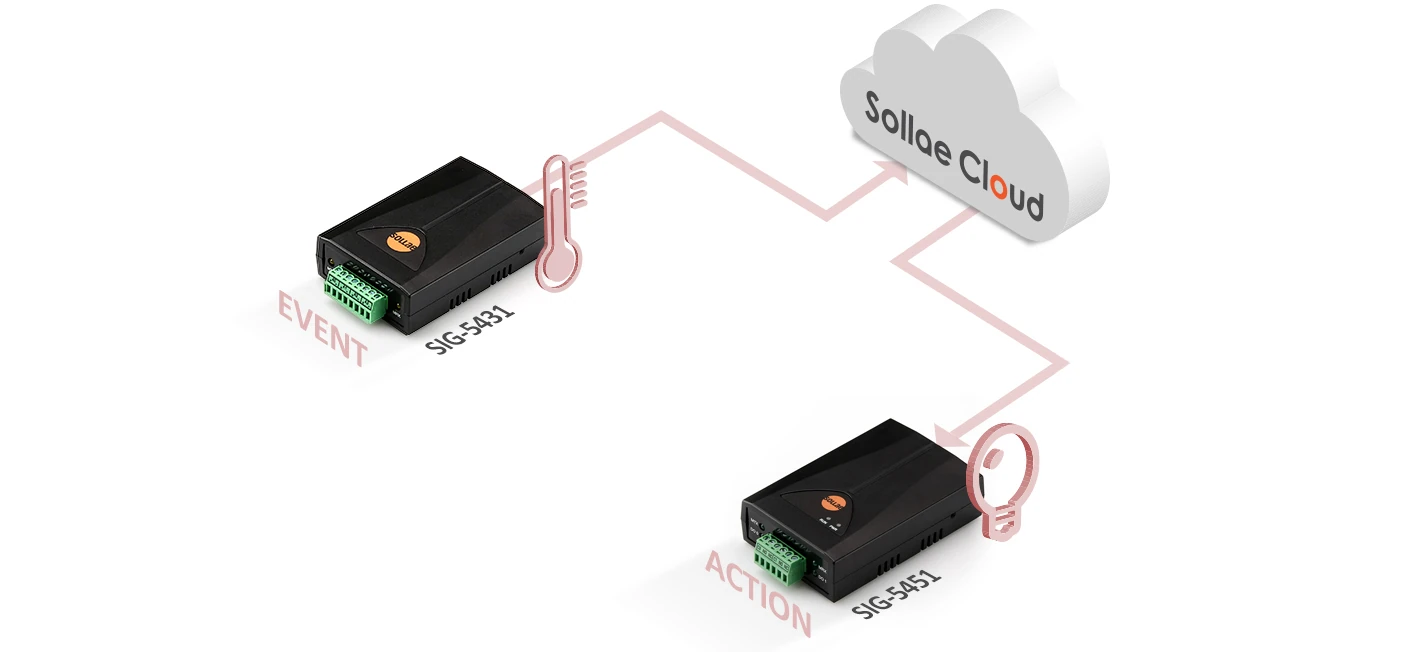
출력포트는 WEB 제어, 스케줄 제어, 제품 연동에 의해 여러 원격지에서 제어가 가능하며 언제 어디서든 편한 방법으로 출력포트를 제어 할 수 있습니다.

동시에 여러 곳에서 출력포트 제어 명령어가 올 경우 이전 명령어 동작을 멈추고 마지막 명령어 동작을 수행합니다. 자세한 사항은 아래의 예제 이미지를 확인해주시기 바랍니다.
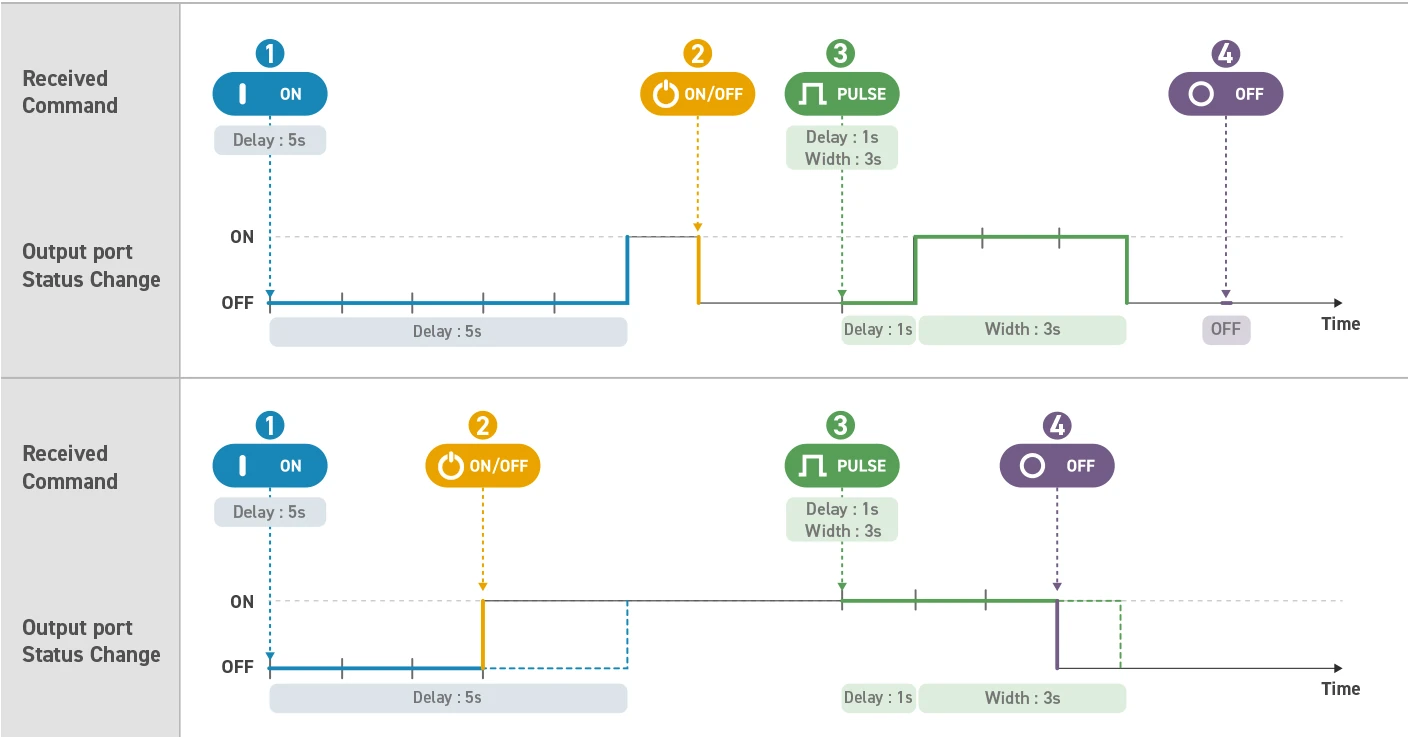
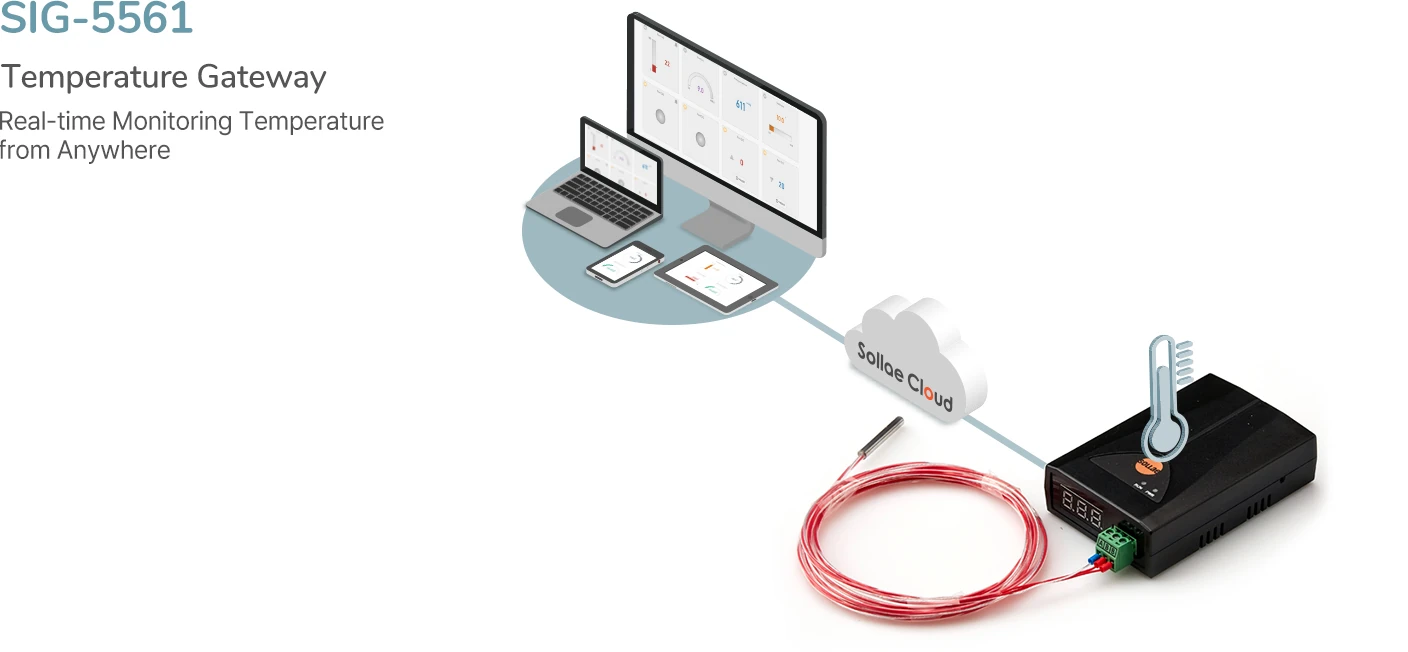
개요
산업용 온도 센서 PT100을 연결 하여 실시간 온도를 모니터링 할 수 있는 온도 게이트웨이입니다. 입력 포트는 3.5mm 간격의 3폴 터미널 블록으로 인터페이스가 되어있으며 3선식 PT100 센서를 연결할 수 있습니다. 기본 제공되는 PT100 프로브의 온도 측정 범위는 -50℃ ~ 200℃입니다.
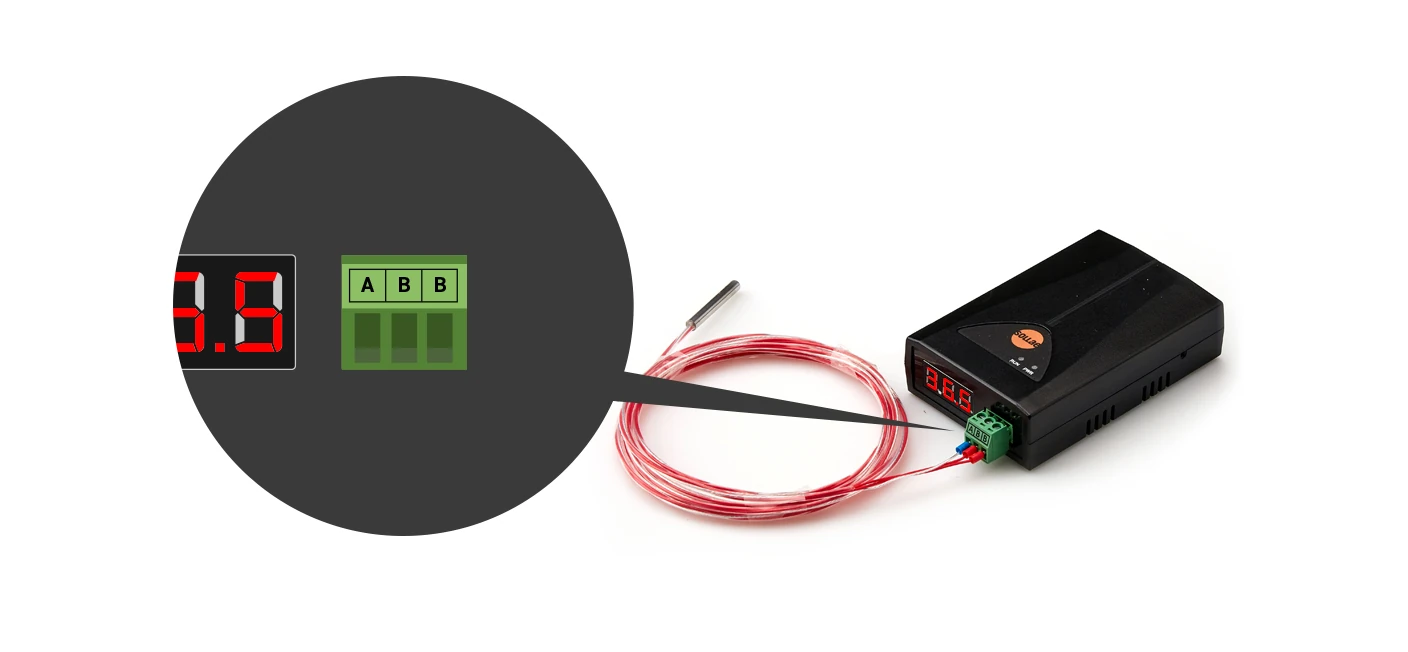
다양한 위젯 제공
온도계, 게이지, 7세그먼트, 그래프 등 온도 표현과 관련된 위젯을 제공합니다.

이벤트
사용자는 이벤트 값 설정이 가능하며 실제 온도 센서가 해당 조건을 만족하면 알람을 확인 할 수 있습니다. 알람의 경우는 빨간색 깜박임과 벨 모양의 시각적 알람과 웹 브라우저에서 재생되는 소리 알람이 있습니다.
소리 알람은 선택 사항으로 브라우저 세션 연결 시 선택할 수 있습니다.
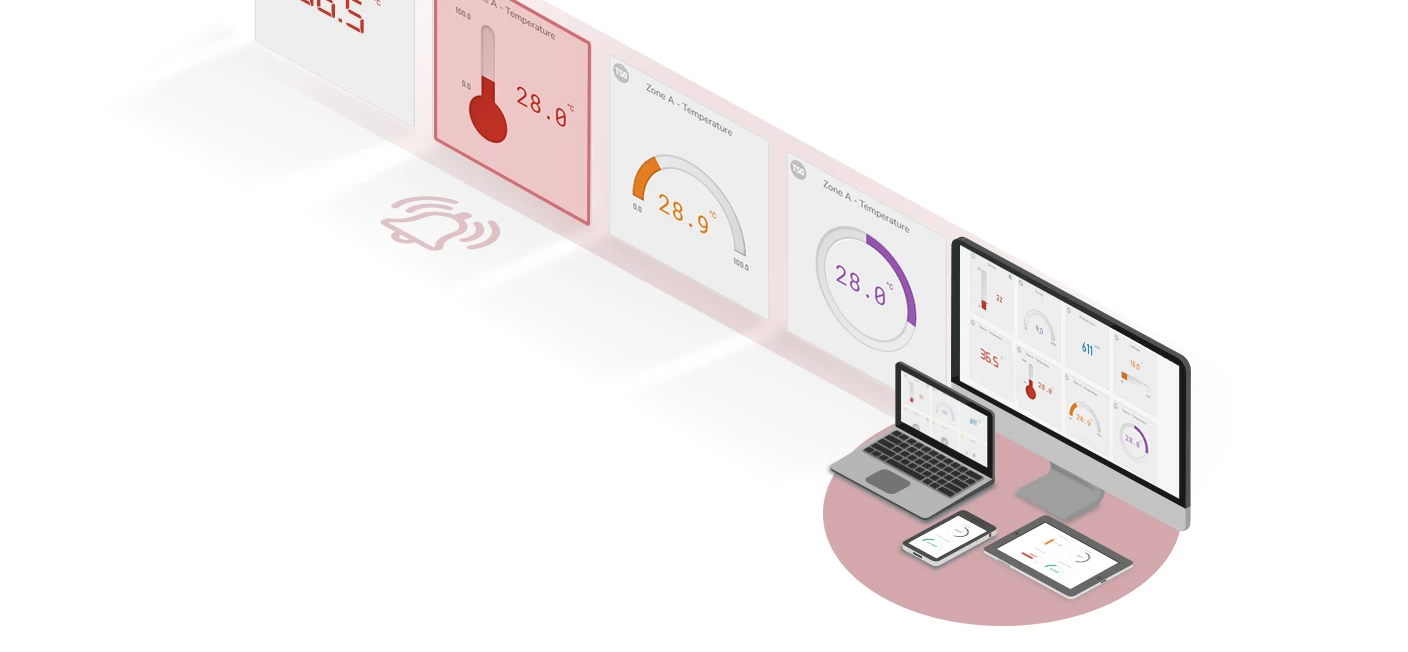
또한 설정한 이벤트값으로 디지털 출력 포트 제품(SIG-5451/5601)과 연동하여 온도 값에 따라 해당 제품 릴레이를 제어할 수 있습니다.
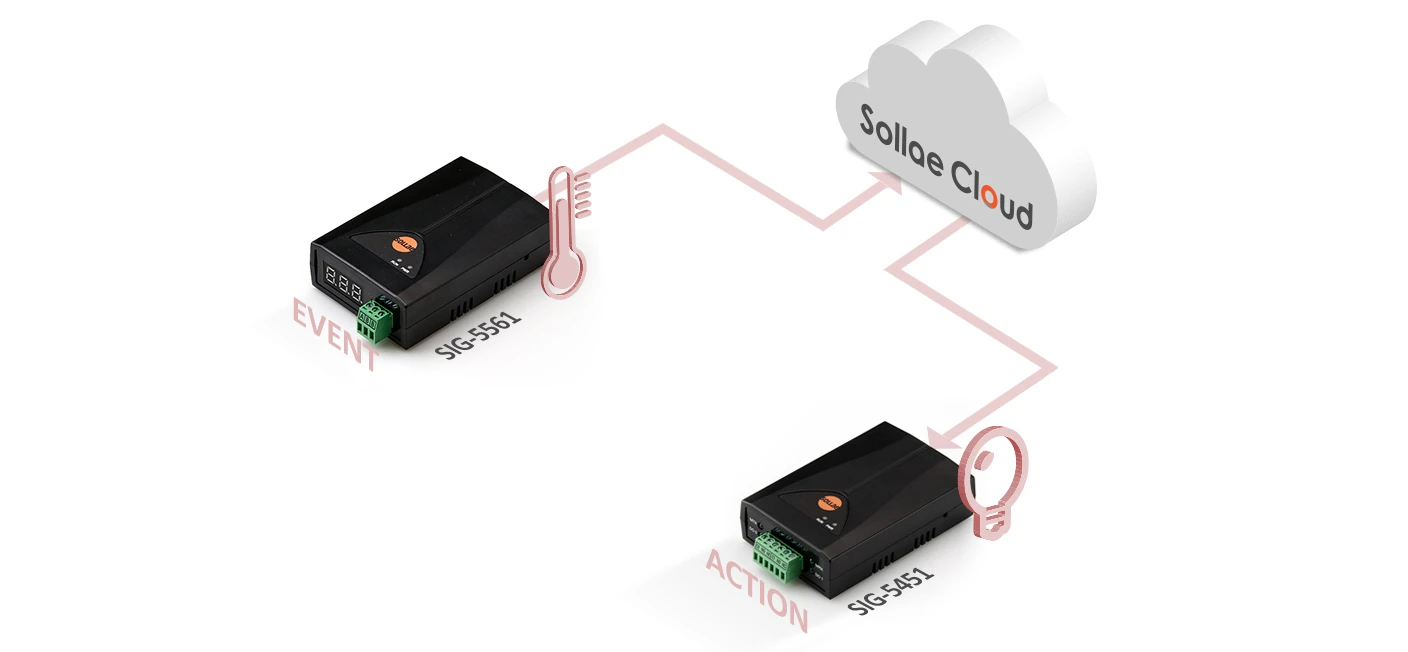
7세그먼트 LED
제품에 내장된 7세그먼트 LED를 통해 온도 측정값을 즉시 확인할 수 있습니다.

산업용 온도 사양
산업용 온도 스펙으로 -40℃ ~ +85℃의 온도에서 안정된 동작을 보장합니다.

멀티 모니터링
여러 원격지에서 언제 어디서든 PC나 모바일 중 편한 방법으로 현재 온도 값을 확인 할 수 있습니다.
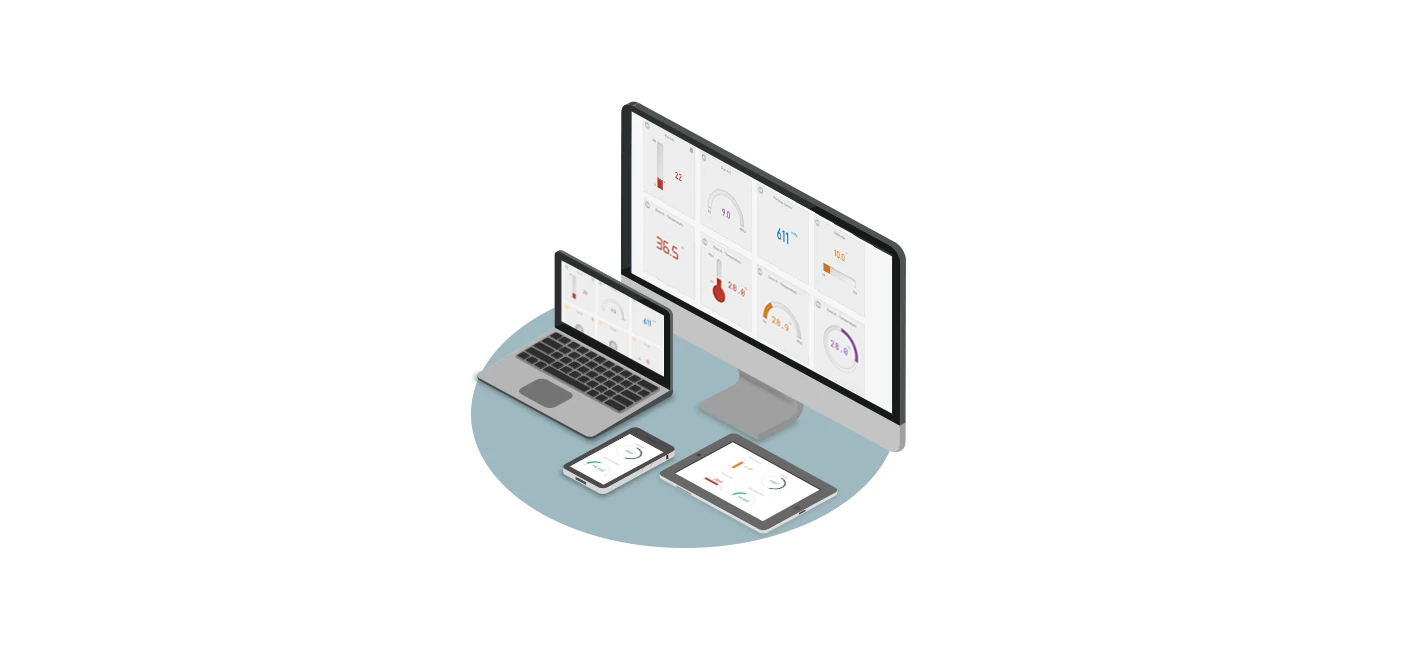
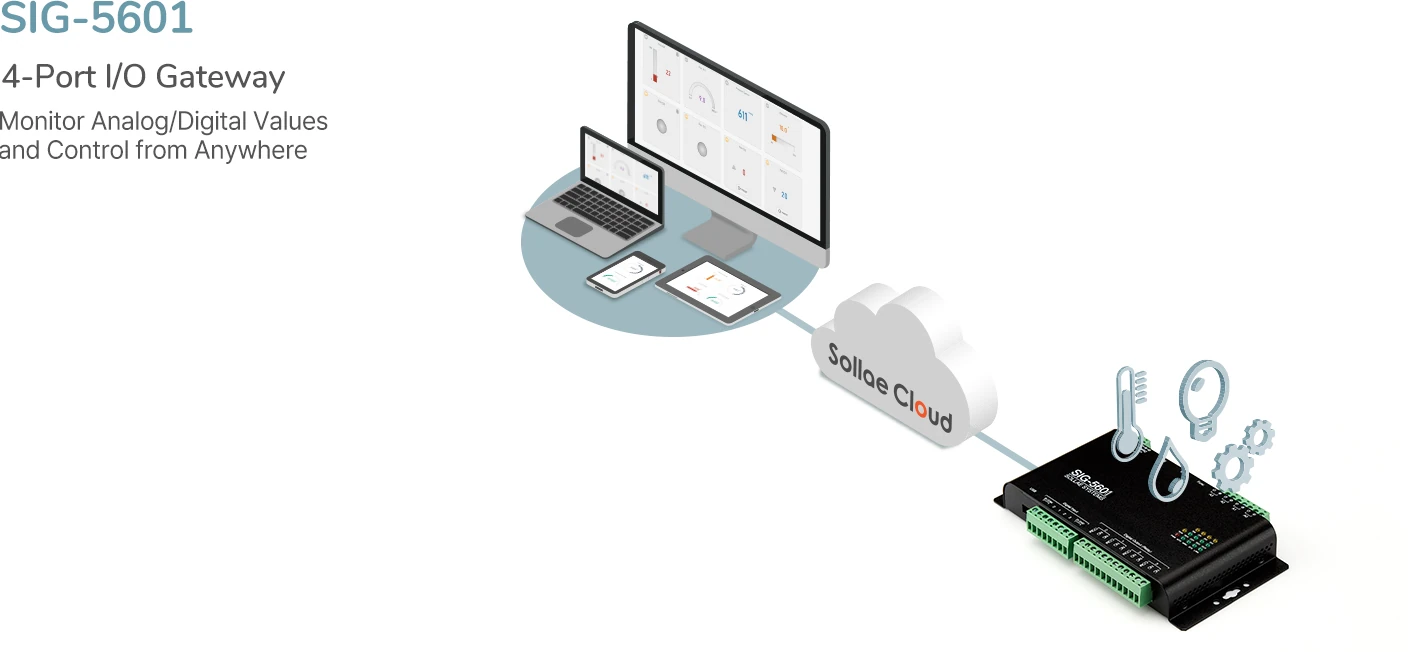
개요
4개의 아날로그 입력포트, 4개의 디지털 입력포트, 4개의 디지털 출력포트가 탑재된 유/무선랜 산업용 I/O 게이트웨이로 어디서든 아날로그/디지털 센서 값 모니터링 및 출력포트 제어를 할 수 있습니다.
아날로그 입력 포트는 5mm 간격의 8극 터미널 블록으로 인터페이스 되어있으며 입력 범위는 전압(0 ~ 5V) 또는 전류(4 ~ 20mA / 0 ~ 20mA)입니다. 디지털 입력 포트는 5mm 간격의 8극 터미널 블록으로 인터페이스 되어있으며 Dry/Wet Contact 및 NPN/PNP를 지원합니다. 디지털 출력포트는 5mm 간격의 12극 터미널 블록으로 인터페이스 되어있으며 Normal Open, Normal Close 중 사용자의 구성에 맞게 선택하여 결선이 가능합니다.
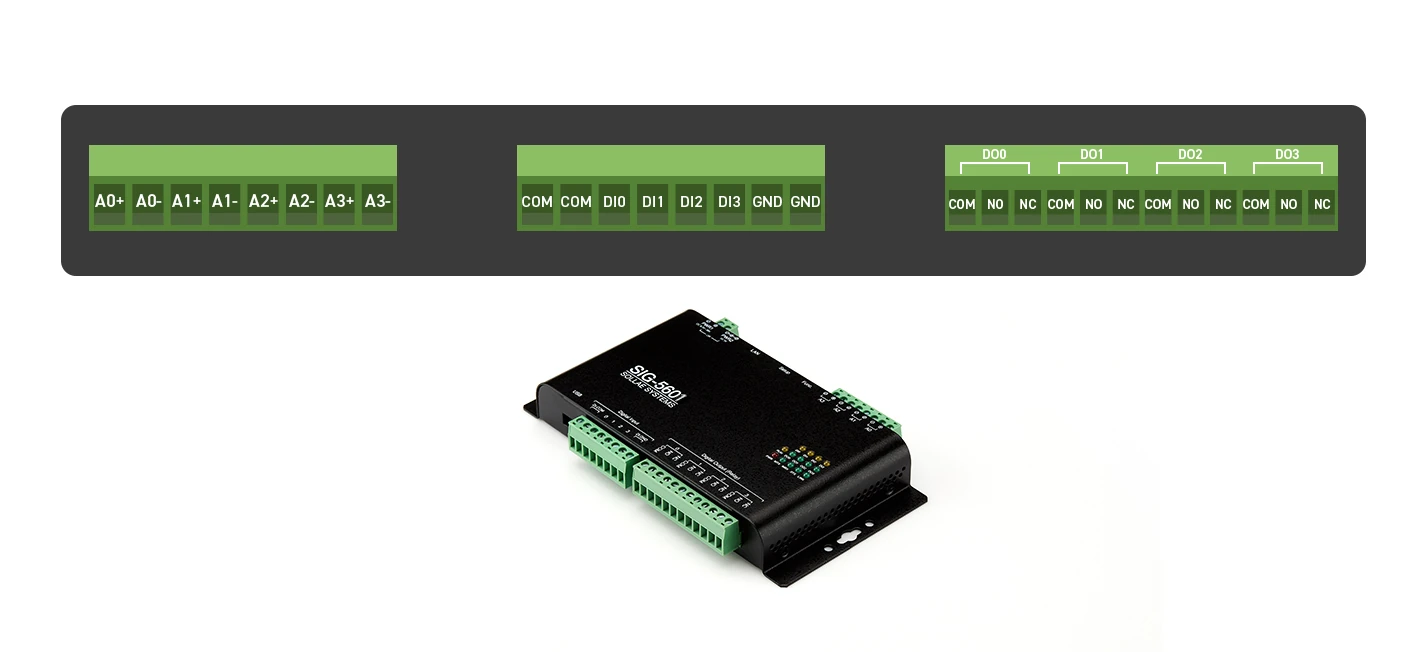
유/무선랜
유선랜 뿐만 아니라 무선랜이 필요한 환경에서는 무선랜으로도 연결 가능합니다. 무선랜 연결시 USB 무선랜 어댑터(Ralink사의 RT3070/5370칩셋이 탑재된 어댑터)가 추가로 필요합니다.

다양한 위젯 제공
아날로그, 디지털 입력, 디지털 출력을 표현 하는 온도계, 물방울, 그래프, LED 등 다양한 위젯을 제공합니다.
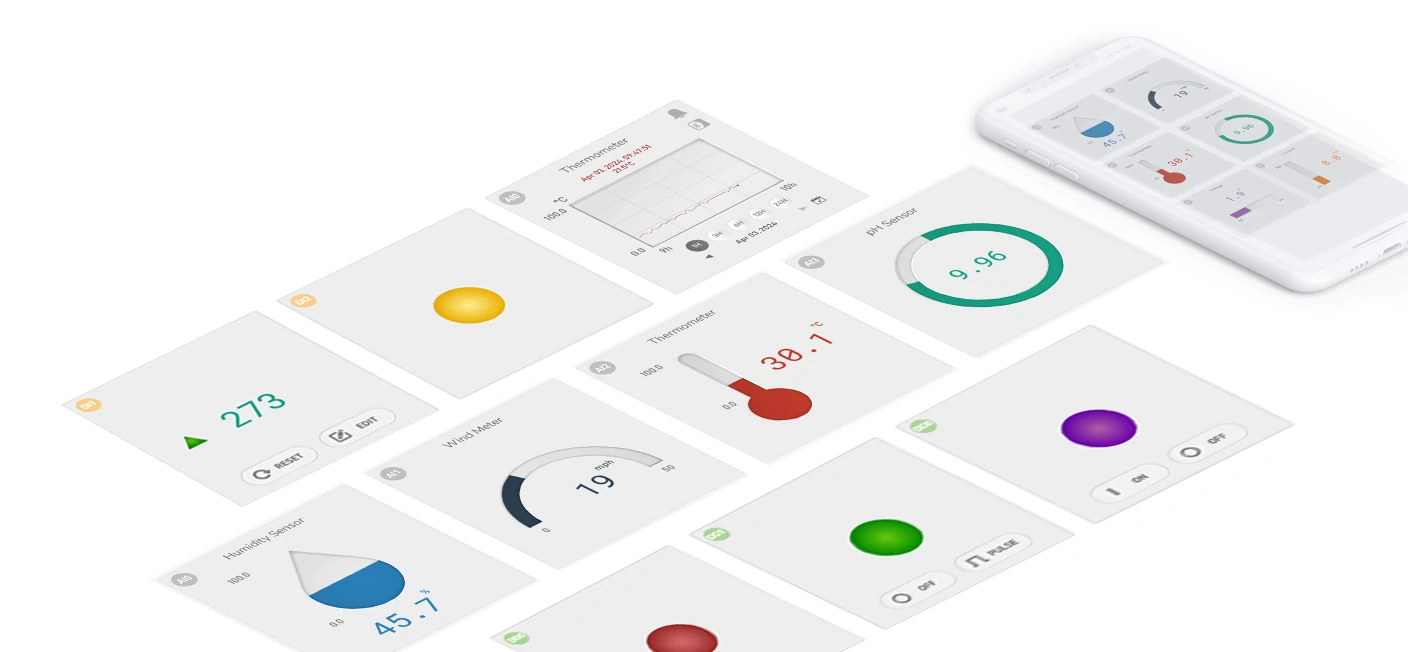
이벤트
사용자는 이벤트값 설정이 가능하며 실제 아날로그 센서 및 디지털 입력 신호가 해당 조건을 만족하면 알람을 확인 할 수 있습니다. 알람의 경우는 빨간색 깜박임과 벨 모양의 시각적 알람과 웹 브라우저에서 재생되는 소리 알람이 있습니다.
소리 알람은 선택 사항으로 브라우저 세션 연결 시 선택할 수 있습니다.
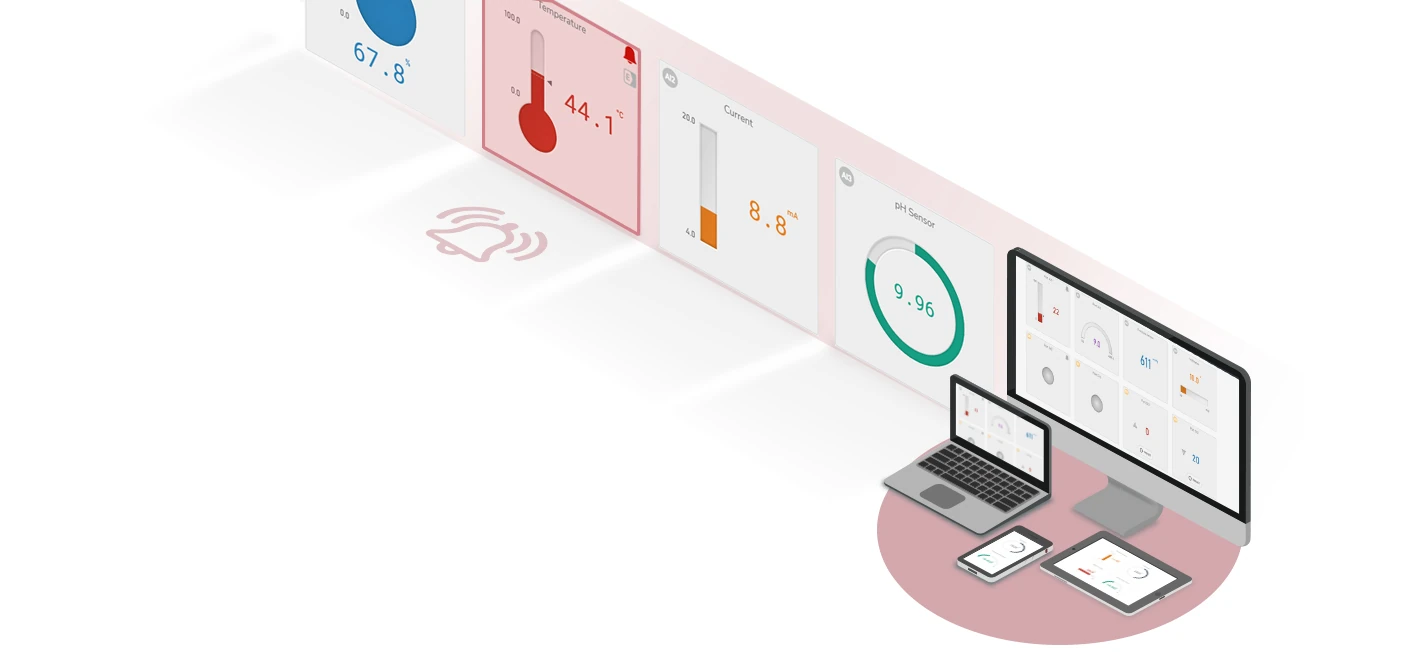
또한 설정한 이벤트값으로 디지털 출력 포트 제품(SIG-5451/5601)과 연동하여 입력 상태에 따라 해당 제품 릴레이를 제어할 수 있습니다.

디지털 입력포트 - 카운터
디지털 입력신호에 따라 업 카운팅 또는 다운 카운팅이 가능합니다.
Sollae Cloud와 spFinder를 통하여 카운터 타입과 Up, Down 방향, 기본 카운트 값 등을 설정할 수 있으며 이 설정을 업데이트를 위해서는 제품의 네트워크 연결을 다시 시작해야 합니다.
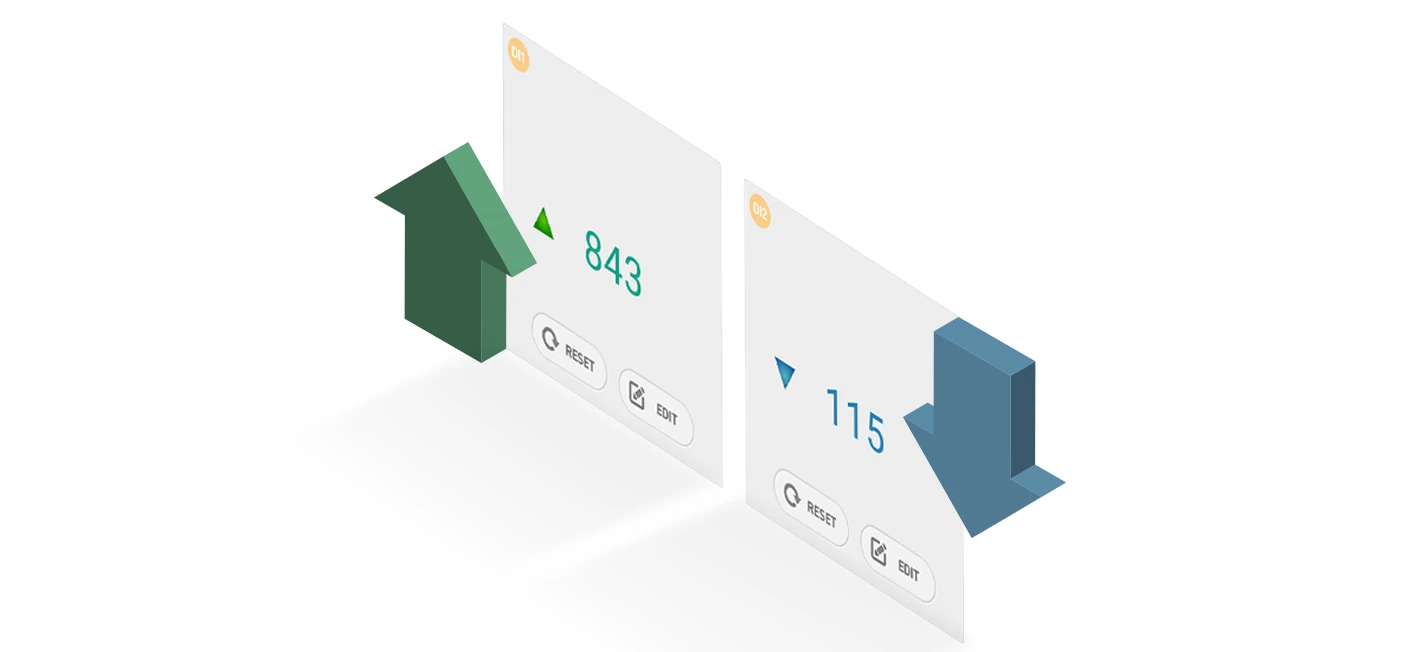
디지털 출력포트 - 제어 명령
Sollae Cloud에서 명령을 받아 출력포트를 제어합니다. 출력포트를 제어를 위한 명령은 총 4가지로 아래에서 확인할 수 있습니다. 각 각의 명령어는 Delay 시간을 설정할 수 있으며 PULSE의 경우 Width를 지정할 수 있어 원하는 동작 시간을 최대 30분까지 설정할 수 있습니다.
ON/OFF: 토글 버튼으로 현재 상태의 반대로 동작합니다.
ON: 출력포트를 켭니다.
OFF: 출력포트를 끕니다.
PULSE: 출력포트 HIGH 상태를 Width 시간 동안 유지하다가 LOW 상태로 복귀합니다.
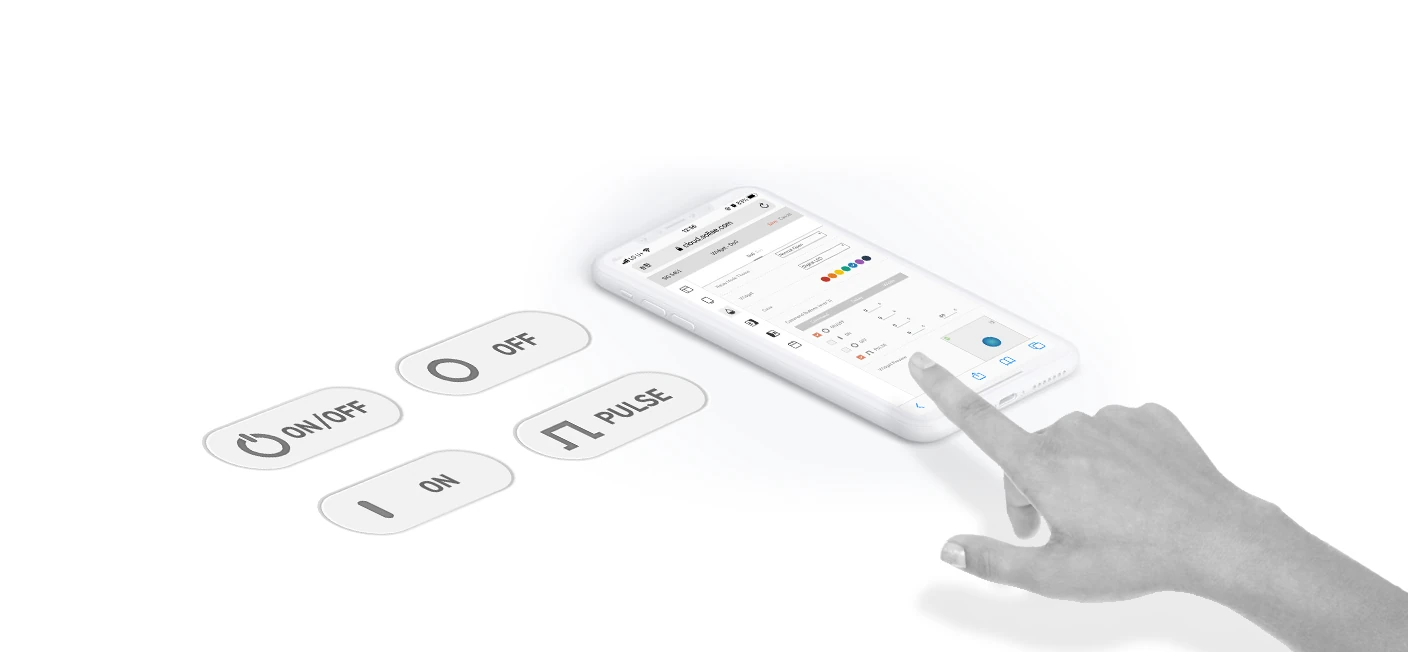
디지털 출력포트 - 제어 방식
출력포트는 WEB, 스케줄, 아날로그 입력포트 제품 연동, 디지털 입력포트 제품 연동으로 제어가 가능합니다.
WEB 제어: Sollae Cloud에서 버튼으로 제어하는 방식을 뜻합니다. 4가지의 명령어 중 최대 2개를 선택하여 위젯에 위치하여 제어 할 수 있습니다.
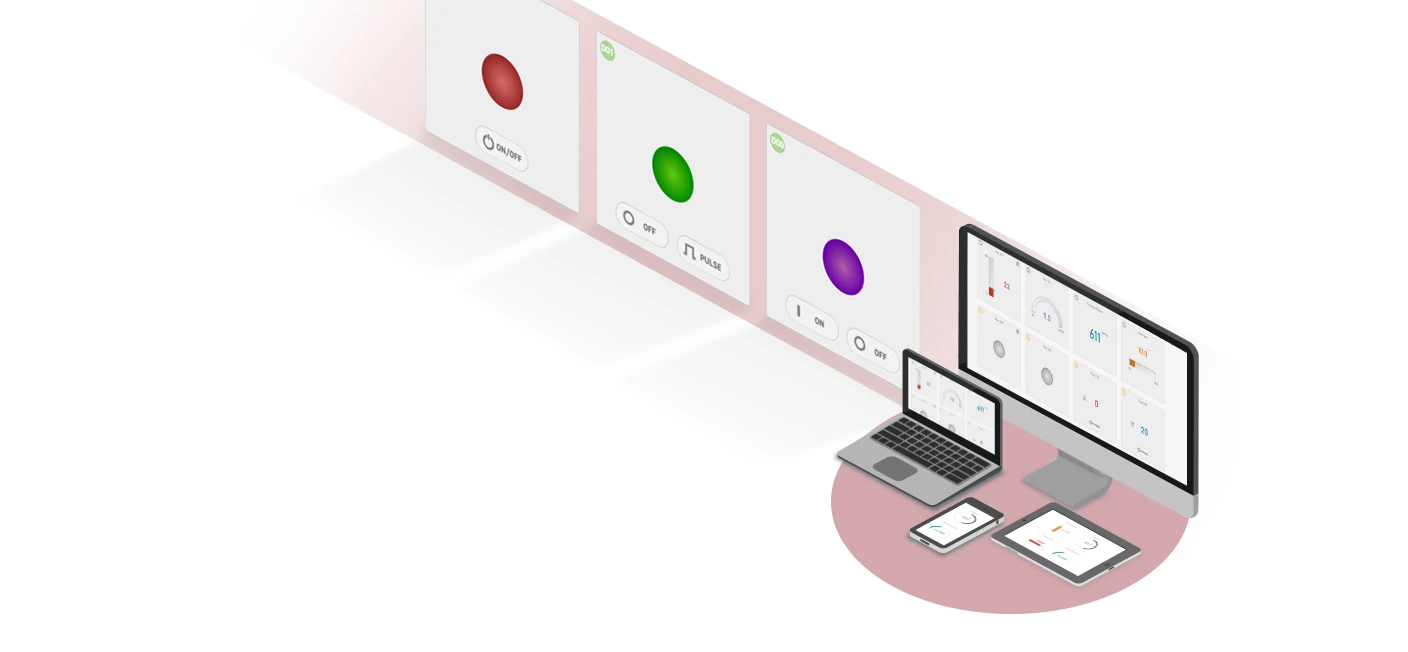
스케줄 제어: 원하는 해당 요일 및 시간을 선택하면 스케줄에 맞춰 해당 명령어가 동작합니다. 매주 반복이 기본이며 한 번만 동작하기 원할 경우 옵션을 끕니다.

제품 연동: 아날로그, 온도계, 디지털 입력포트 제품들과 연동하여 출력포트 제어가 가능합니다. 아날로그 입력포트 제품(SIG-5431) 또는 온도계 제품(SIG-5561)과 연동하는 경우 센서의 값에 따른 이벤트 값과 출력포트 액션을 설정해 놓고 아날로그 센서값이 설정값을 넘길 경우 SIG-5601 출력포트에 해당 명령이 전송됩니다. 또한 디지털 입력포트 제품(SIG-5441)과 연동하는 경우 디지털 입력포트값에 따라 이벤트를 설정하며 그에 따른 액션을 설정하여 SIG-5601 출력포트에 명령을 전달합니다.

출력 포트 다중 제어
출력포트는 WEB 제어, 스케줄 제어, 제품 연동에 의해 여러 원격지에서 제어가 가능하며 언제 어디서든 편한 방법으로 출력포트를 제어 할 수 있습니다.
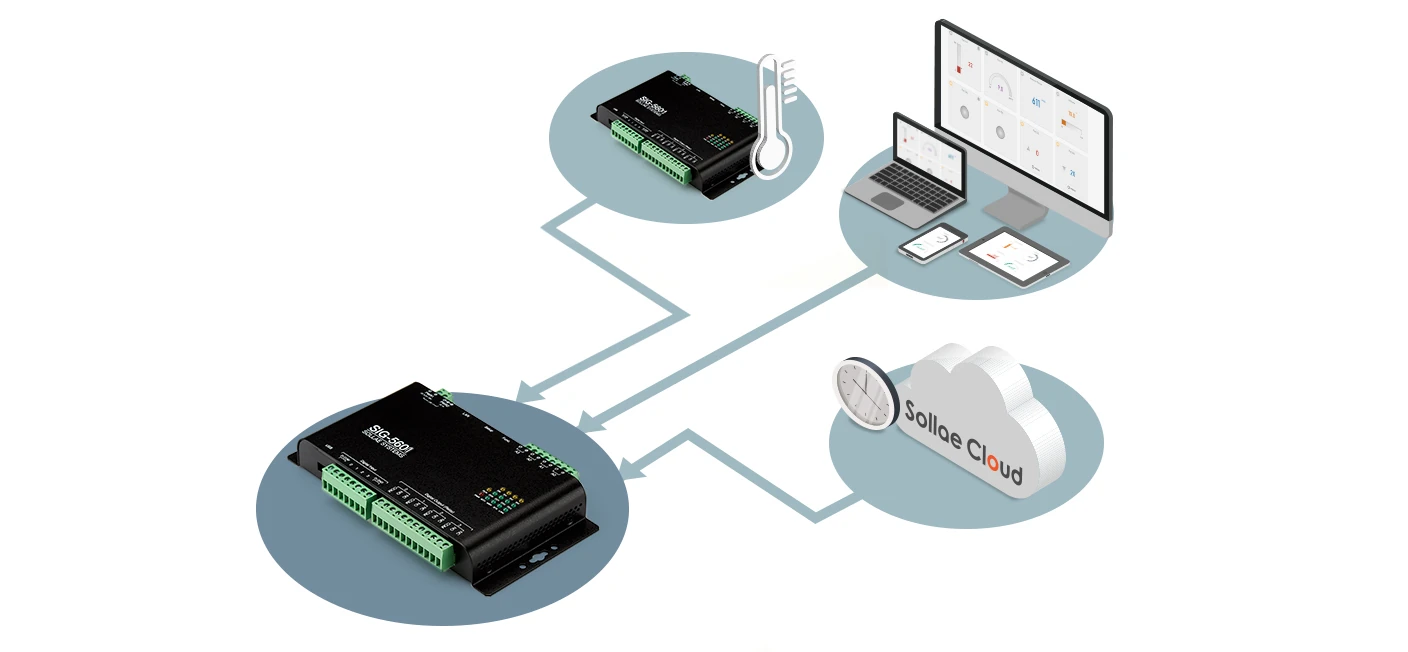
동시에 여러 곳에서 출력포트 제어 명령어가 올 경우 이전 명령어 동작을 멈추고 마지막 명령어 동작을 수행합니다. 자세한 사항은 아래의 예제 이미지를 확인해주시기 바랍니다.
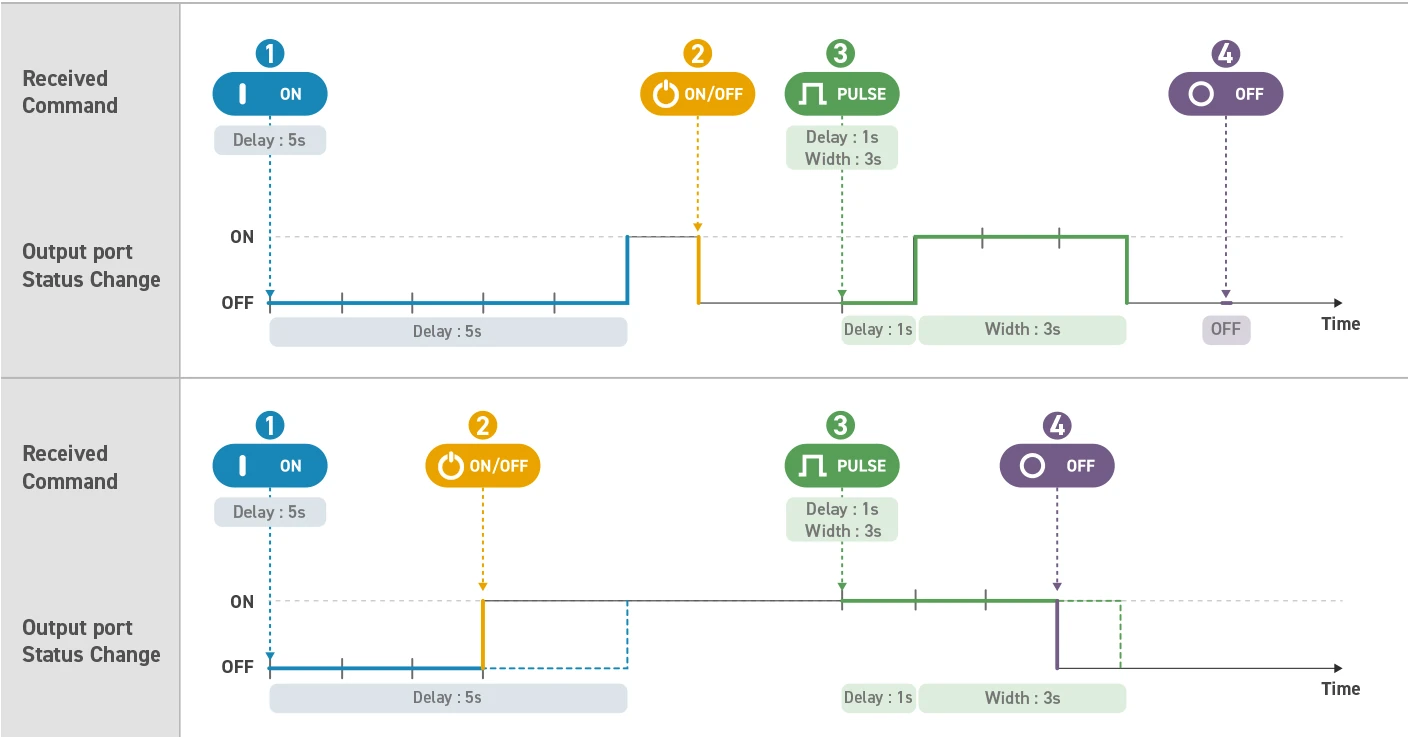
멀티 모니터링 및 제어
여러 원격지에서 동시에 모니터링 및 WEB 제어, 스케줄 제어, 제품 연동에 의해 제어가 가능합니다.
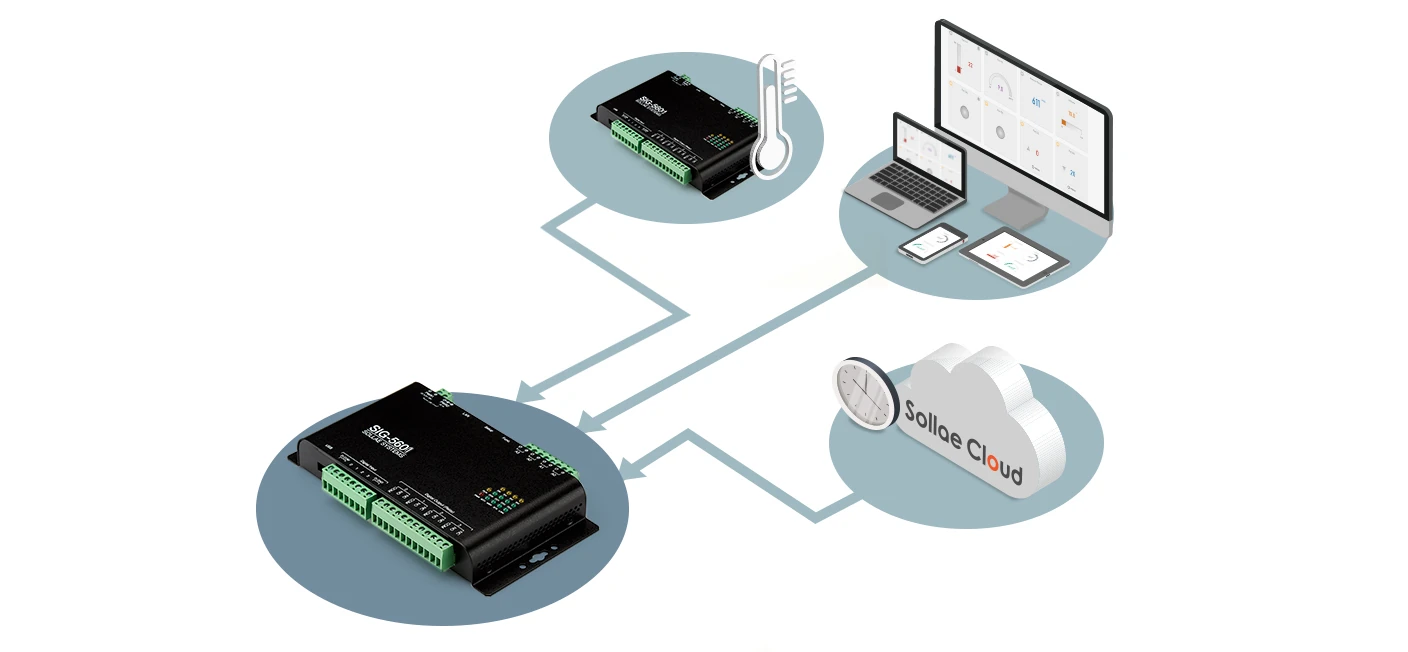
Sollae Cloud는 이미 사용자에게 대시보드를 통하여 사용자 장치의 모니터링과 제어를 위해 plug-and-play 솔루션을 제공하고 있습니다. 더 나아가 Sollae Studio를 제공함으로써 좀 더 커스터마이징과 유연한 솔루션을 제공합니다. 사용자가 직접 UI를 디자인하고 장비와의 연결을 설정할 수 있습니다. 또한, 공유 기능을 이용하여 각 사용자끼리 감시/제어 동작을 공유할 수 있습니다.
인터페이스
사용자는 스튜디오를 생성, 수정, 삭제 및 자신의 스튜디오를 공유할 수 있습니다. 뿐만 아니라 리스트에서 공유 스튜디오를 보거나 삭제할 수 있습니다.
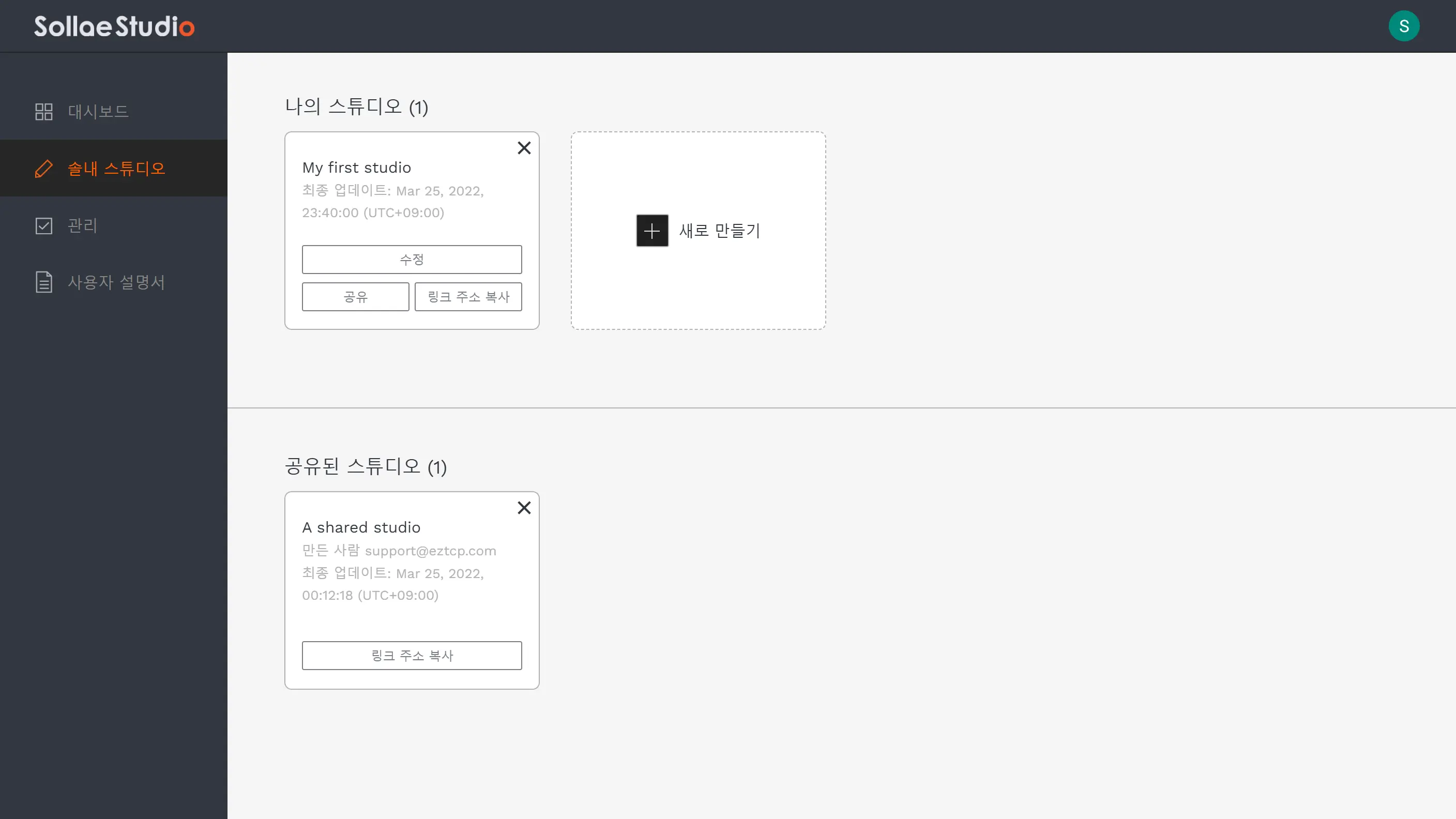
나의 스튜디오: 직접 만든 스튜디오. 사용자는 새로 만들고 수정하고 삭제할 수 있으며 자신의 스튜디오를 공유할 수 있습니다.
공유된 스튜디오: 내 계정에 공유된 모든 스튜디오. 스튜디오를 수정할 권한이 없으며 X를 눌렀을 때 나타나는 스튜디오 삭제의 경우 더는 해당 스튜디오를 공유 받지 않음을 나타냅니다.
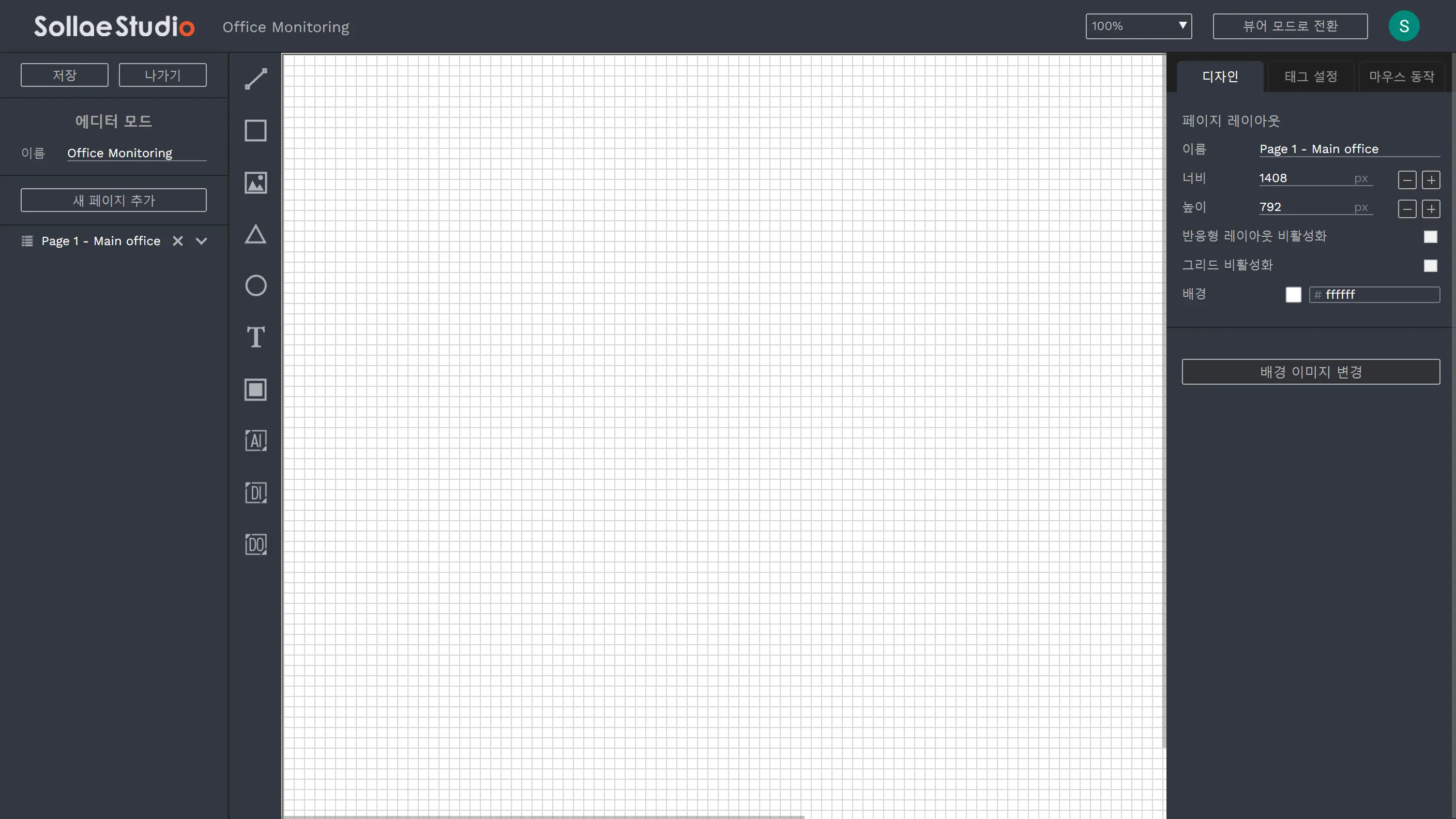
에디터 모드는 UI(User Interface)를 구성하고 장비의 모니터링과 제어 항목을 설정할 수 있습니다.
에디터 모드에서는 페이지, 아이템, 크기조절, 위치 변경 같은 많은 것들을 추가, 삭제, 수정할 수 있습니다. 또한, 다른 스크린 사이즈에 맞춰 UI를 디자인할 수 있습니다.
새로 만들기 버튼을 클릭하거나 원하는 스튜디오의 수정 버튼을 클릭하여 에디터 모드로 들어갈 수 있습니다. 참고로 기존 스튜디오는 스튜디오 작성자만 에디터 모드에 들어갈 수 있습니다.
최신 데스크탑 브라우저에 접속하여 에디터 모드를 이용하는 것을 추천합니다. 최신 버전의 Chrome, Edge, Firefox, Safari를 사용할 수 있습니다.
에디터 모드에 들어가기 위한 브라우저 화면 사이즈의 최소 요구 사항은 너비 800px, 높이 500px입니다.
에디터 모드에 들어가기 위한 브라우저 화면 사이즈의 최소 요구 사항은 너비 800px, 높이 500px입니다.
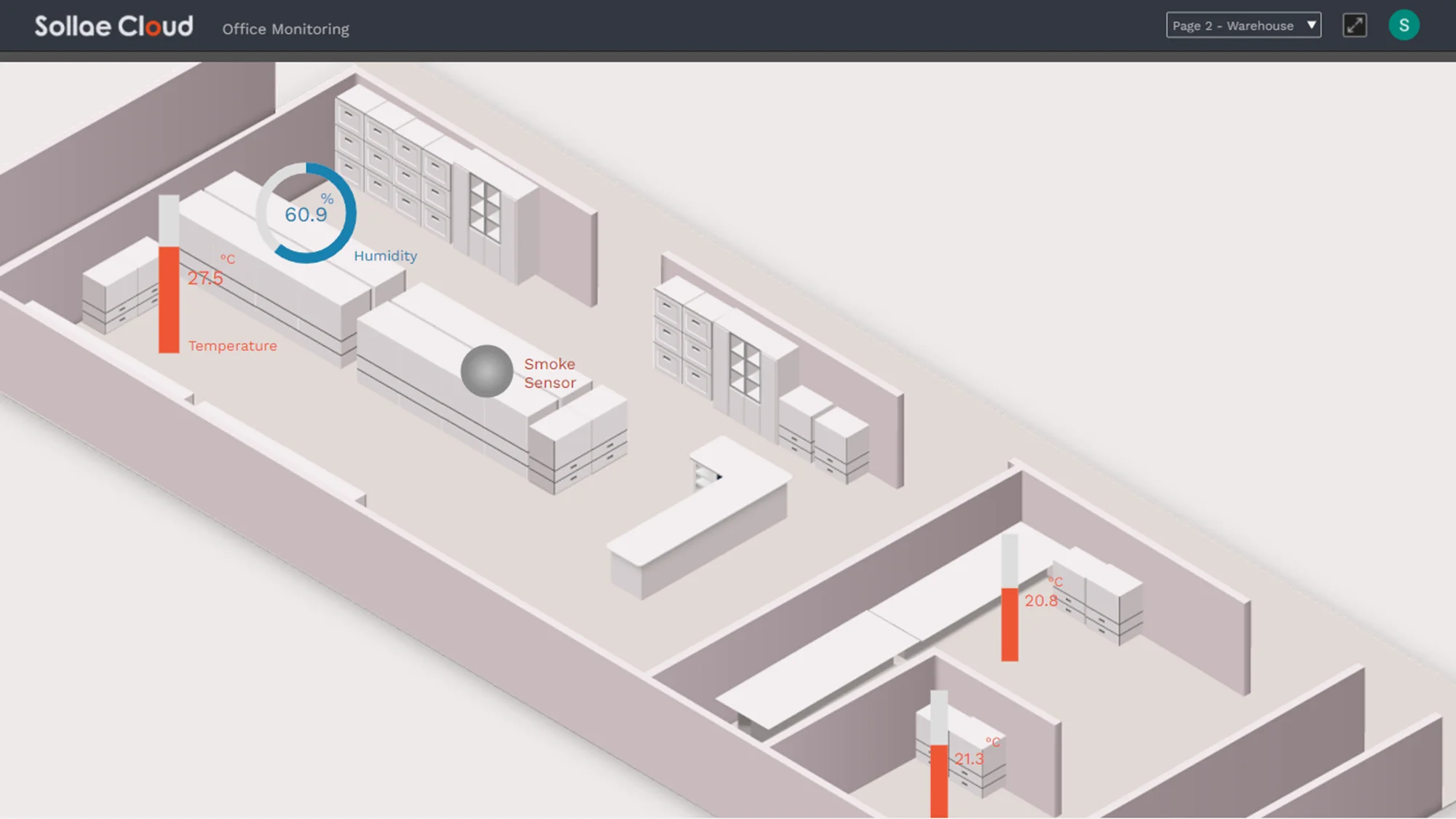
본인이 만든 스튜디오나 다른 사용자가 공유한 스튜디오를 실행하고 모니터링/제어할 수 있습니다.
사용자는 최신 데스크톱 브라우저의 에디터 모드에서 스튜디오를 디자인한 후에는 모바일 브라우저를 포함하여 지원되는 모든 브라우저에서 뷰어 모드를 통해 스튜디오에 접근할 수 있습니다.
Sollae Studio에서 알람 기능을 제공합니다. 설정해 놓은 알람이 포트에 발생하면 해당 포트에 연결된 위젯이 깜박이는 효과가 발생됩니다. 깜박이는 위젯을 클릭하여 알람을 해제할 수도 있습니다.
더 보기: 알람 기능
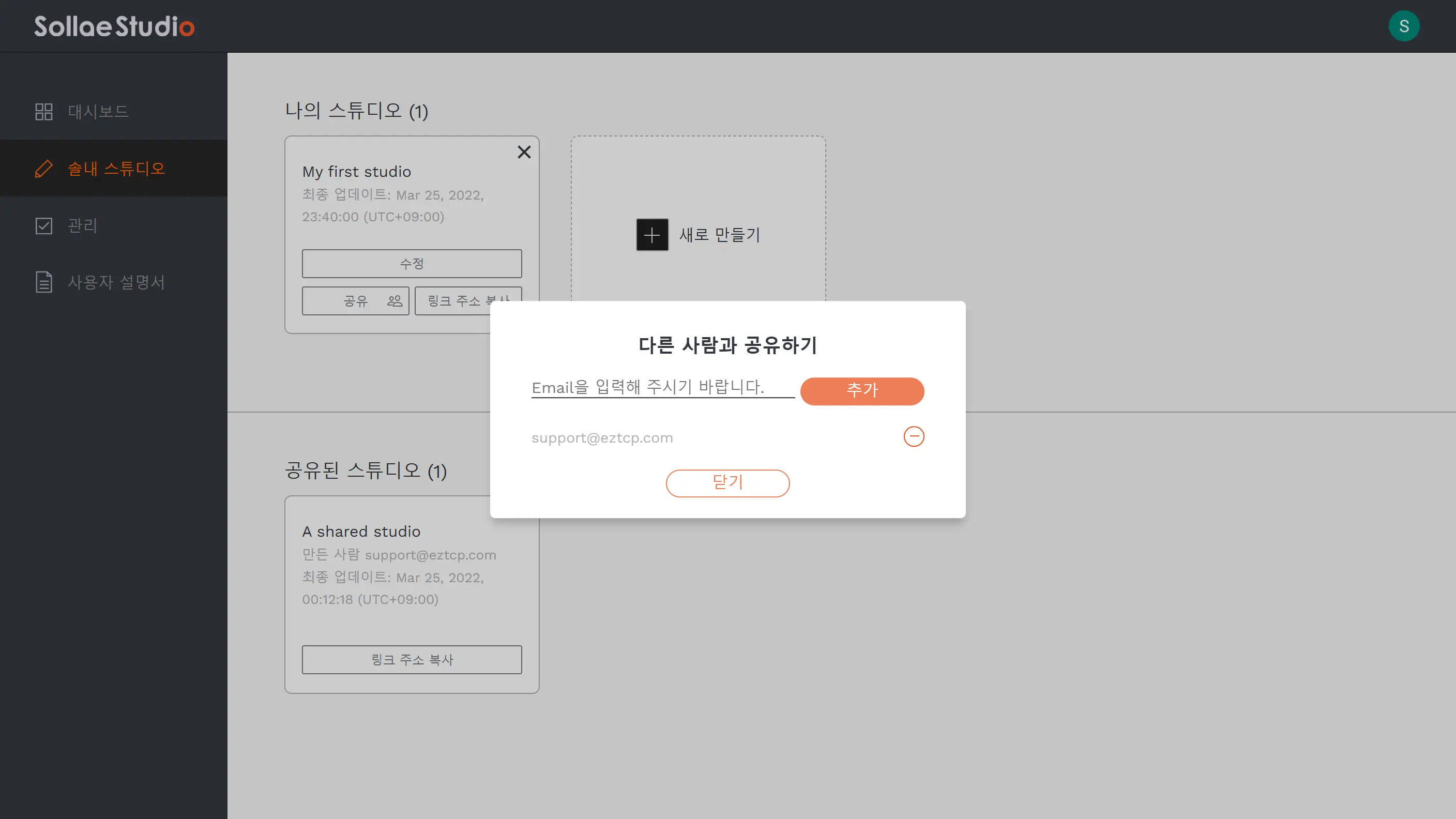
본인이 만든 스튜디오를 다른 사용자에게 공유할 수 있습니다. 공유 받는 사람은 Sollae Cloud의 유효한 계정이 있어야합니다. 유효한 Sollae Cloud 사용자라는 것은 Sollae Could 이미 가입되어 있고 이용약관에 동의한 계정입니다. 공유하고자 하는 스튜디오에서 공유 버튼을 클릭하여 공유 받는 사람의 Email을 등록하시기 바랍니다.
참고로 스튜디오를 통해 모니터링/제어를 설정한 후에 스튜디오 공유한 사람에게 모니터링 및 제어 권한이 부여됩니다. 스튜디오 공유 리스트에 사용자를 언제든지 추가 삭제할 수 있습니다.
공유된 스튜디오에서도 알람 기능이 동작합니다. 만약 작성자가 Sollae Studio에서 포트에 알람을 설정했다면 스튜디오를 공유 받은 사람은 누구나 포트에서 이벤트가 발생하면 알람을 받을 수 있습니다.
스튜디오 공유된 사람은 공유된 스튜디오 에디터 모드 접근할 수 없어 스튜디오를 수정할 수 없습니다. 공유된 사람은 보기 또는 공유 해제만 가능합니다. 수정, 삭제 권한은 스튜디오 작성자에게 있습니다.
각 스튜디오는 사용자를 20명까지 공유할 수 있습니다.
각 스튜디오는 사용자를 20명까지 공유할 수 있습니다.
Sollae Studio 작업 영역은 총 3가지로 이루어져 있습니다. 첫 번째는 스튜디오, 두 번째는 페이지, 그리고 세 번째는 아이템입니다. 스튜디오는 많은 페이지로 구성할 수 있고 페이지 안엔 많은 아이템을 추가할 수 있습니다.
예를 들어 사무실에 센서를 이용해서 그걸 모니터링을 한다고 가정해 보겠습니다. 스튜디오를 하나 만들어 각각 사무실의 모니터링 페이지를 만들고 각 페이지에 아이템을 추가하고 디자인하여 센서와 연동된 화면을 구성할 수 있습니다.
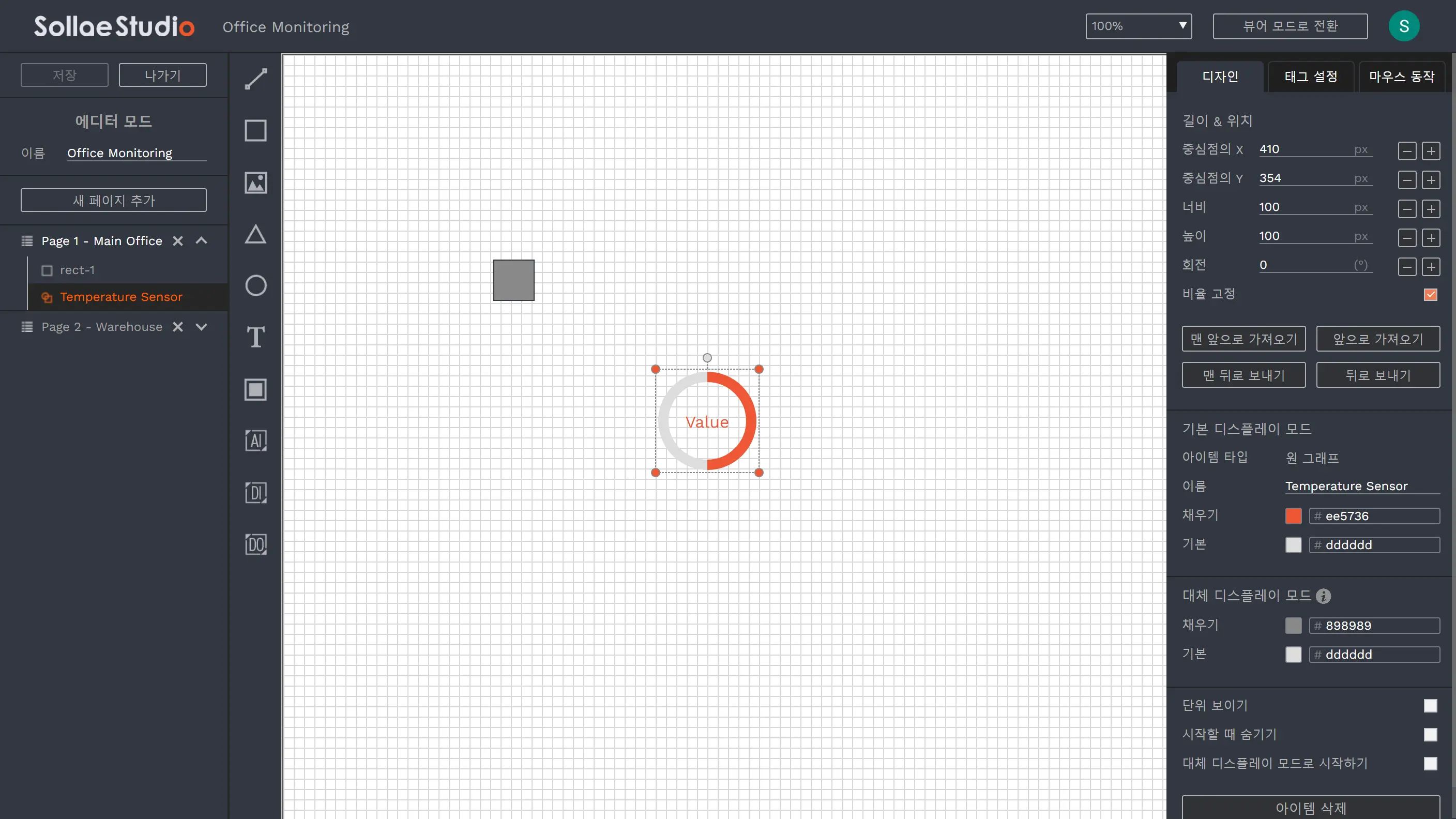
스튜디오
페이지
아이템
스튜디오
스튜디오는 페이지와 아이템으로 만들어집니다. 스튜디오의 이름을 바꿀 수 있고 페이지와 아이템을 에디터 모드에서 추가할 수 있습니다. 또한, 다른 사람에게 스튜디오를 공유할 수 있습니다
스튜디오는 최대 (등록된 장치 수 + 2)개 까지 만들 수 있습니다.
페이지
크기 또는 이름을 변경하거나 페이지에 배경 색 변경과 배경 이미지를 추가할 수 있습니다. 페이지에서 아이템을 추가, 편집 및 제거할 수 있습니다.
페이지는 최대 20개까지 추가할 수 있습니다.
아이템
자신만의 디자인으로 만들 수 있는 여러 가지 타입의 아이템이 있습니다. 아이템은 페이지에 추가되어야 하며 추가된 아이템은 에디터 모드에서 스타일, 위치, 레이어 등을 바꿀 수 있습니다.
라인
사각형
삼각형
타원형
이미지
텍스트 박스
버튼
아날로그 입력 위젯
디지털 입력 위젯
디지털 출력 위젯
각 페이지당 추가 가능한 아이템 수는 200입니다.
페이지에 배경 이미지를 추가하거나 원하는 이미지를 직접 추가할 수 있습니다. 이미지 항목의 경우 클라우드에서 제공되는 기본 이미지를 사용할 수도 있고 사용자 이미지를 업로드할 수도 있습니다. 각 사용자는 최대 16개까지 이미지를 업로드할 수 있으며 각 사용자 이미지의 최대 용량은 1MB입니다.
페이지에 배경 이미지를 추가하거나 원하는 이미지를 직접 추가할 수 있습니다. 이미지 항목의 경우 클라우드에서 제공되는 기본 이미지를 사용할 수도 있고 사용자 이미지를 업로드할 수도 있습니다. 각 사용자는 최대 16개까지 이미지를 업로드할 수 있으며 각 사용자 이미지의 최대 용량은 1MB입니다.
더 보기: Sollae Studio의 아이템
아이템은 페이지와 스튜디오를 구성하는 기본 구성 요소입니다. 아이템을 사용하여 UI를 만들고, 원격 모니터링/제어 기능을 위해 솔내 장치 포트에 연결할 수 있습니다.
기본 아이템
세부 레이아웃 및 사용자 인터페이스를 디자인하는 데 사용됩니다.
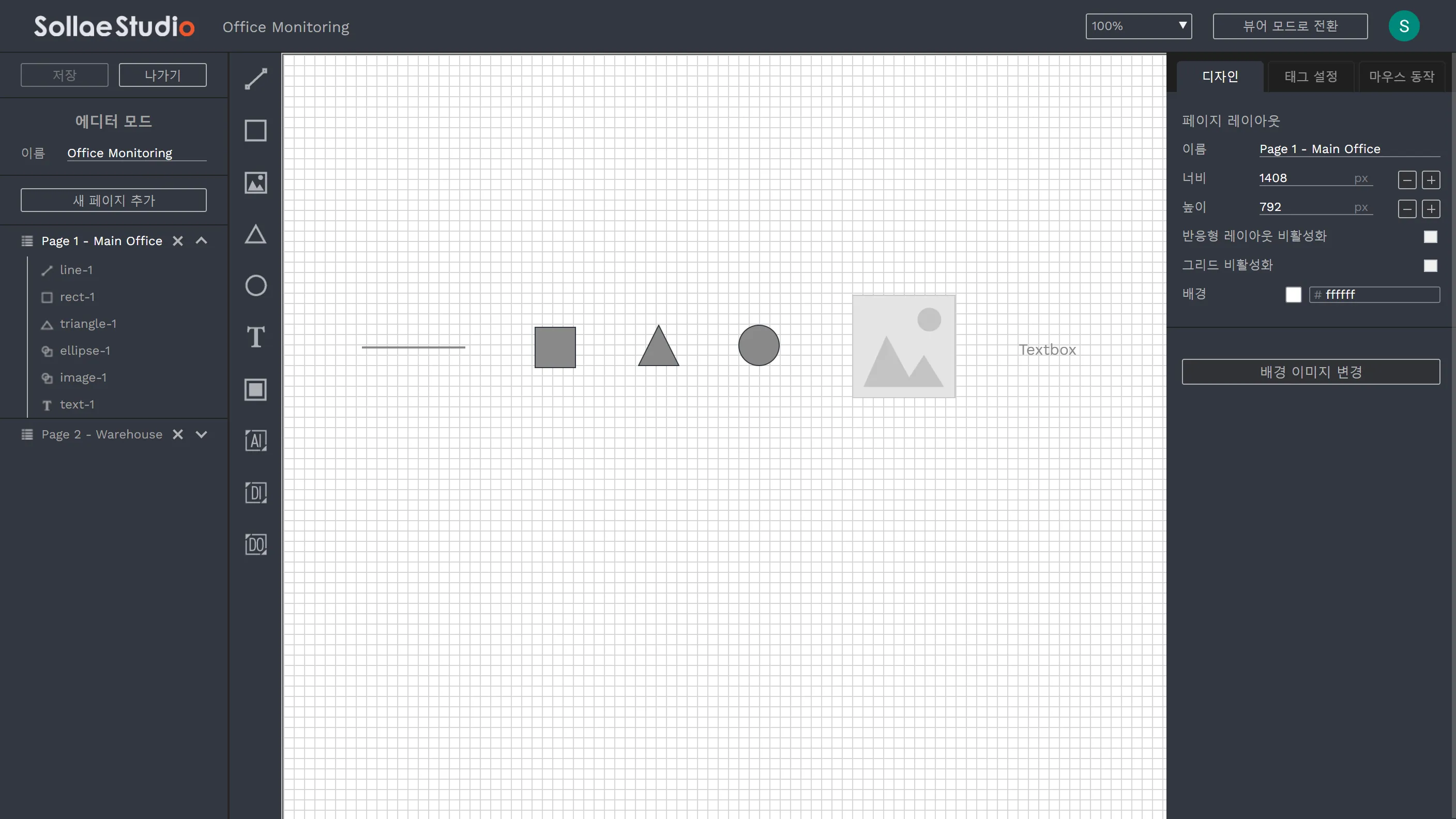
라인
사각형
삼각형
타원형
이미지
텍스트 박스
버튼
기본 아이템과 마찬가지로 레이아웃과 UI를 만드는 데 사용합니다. 또한, 디지털 출력 위젯과 같은 출력 명령을 보내는 기능을 지원합니다.
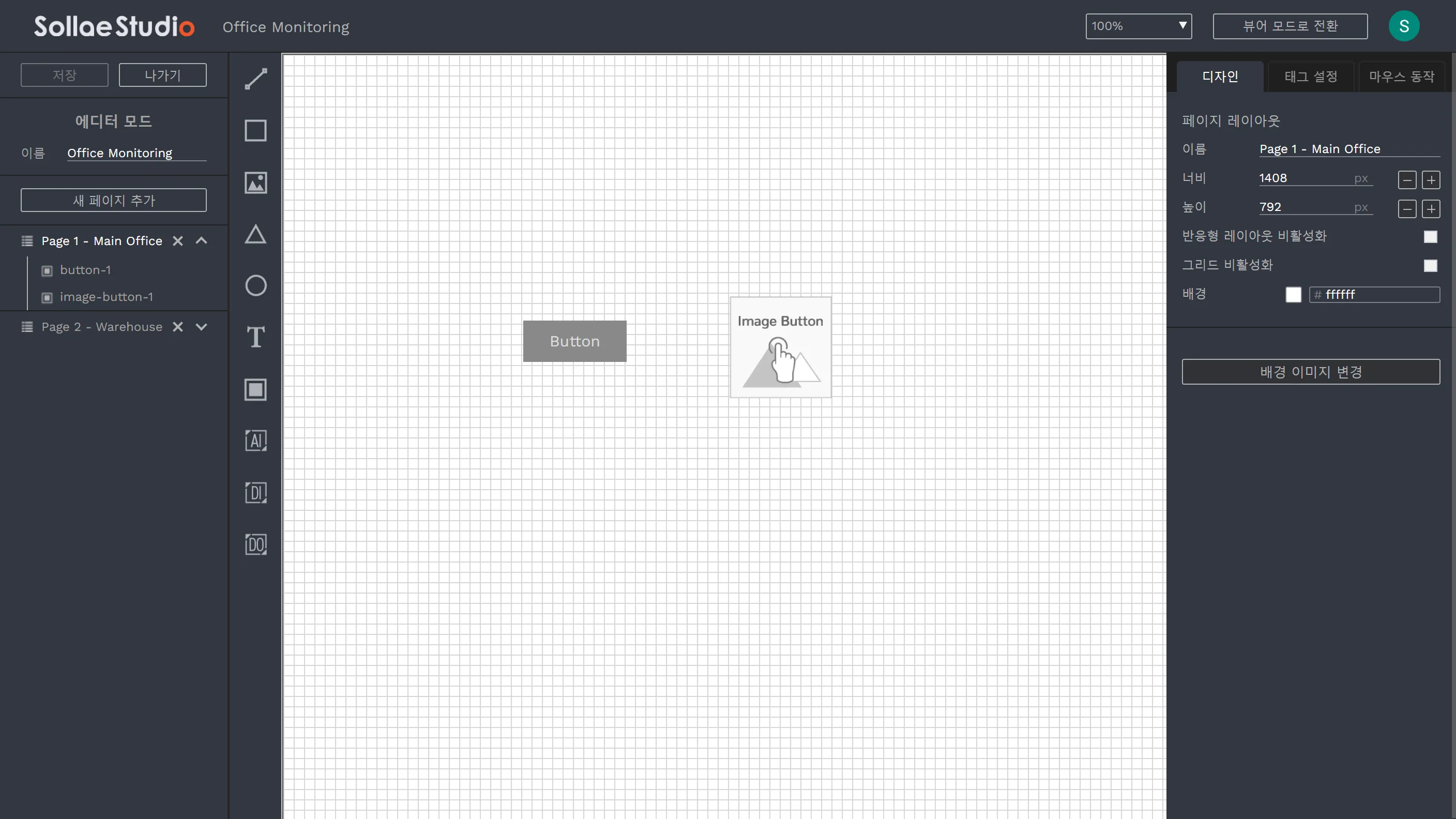
기본 버튼: 표준 버튼
이미지 버튼: 이미지를 이용한 사용자 버튼
아날로그 입력 위젯
실시간 모니터링 기능을 위해 아날로그 입력 포트와 연결하는 데 사용됩니다. 아날로그 입력에 사용할 수 있는 위젯은 4가지가 있으며 페이지에서 사용할 위젯을 선택할 수 있습니다.

가로 그래프
세로 그래프
원 그래프
텍스트 AI
차트 AI
디지털 입력 위젯
실시간 모니터링 기능을 위해 디지털 입력 포트와 연결하는 데 사용됩니다. 디지털 입력에 사용할 수 있는 위젯은 2가지가 있으며 페이지에서 사용할 위젯을 선택할 수 있습니다.
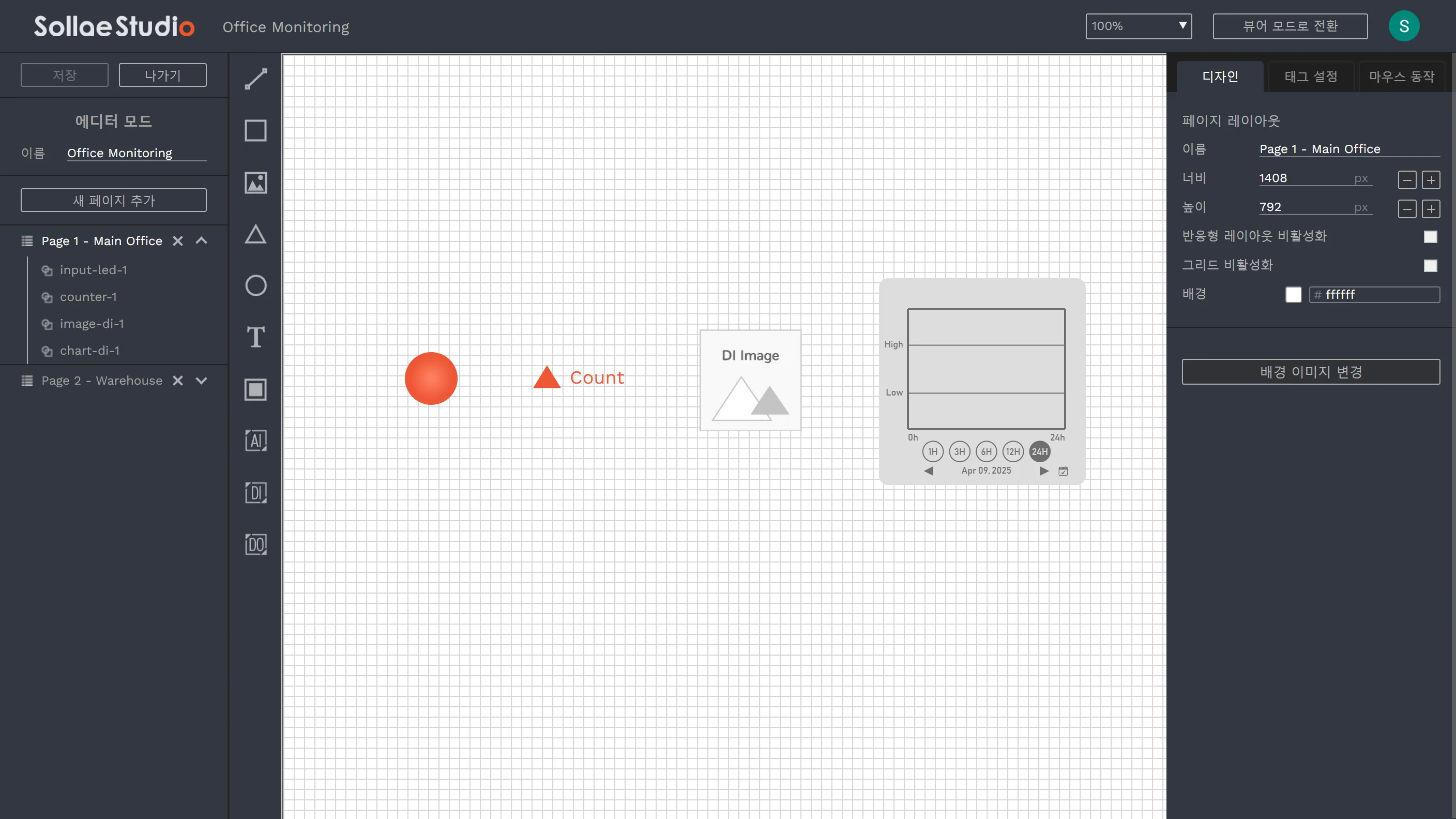
입력포트 LED
카운터
이미지 DI: ON/OFF 상태용 사용자 이미지
차트 DI
디지털 출력 위젯
실시간 모니터링 및 원격 제어 기능을 위해 디지털 출력 포트와 연결하는 데 사용됩니다. 디지털 출력에 사용할 수 있는 위젯은 3가지가 있으며 페이지에서 사용할 위젯을 선택할 수 있습니다.
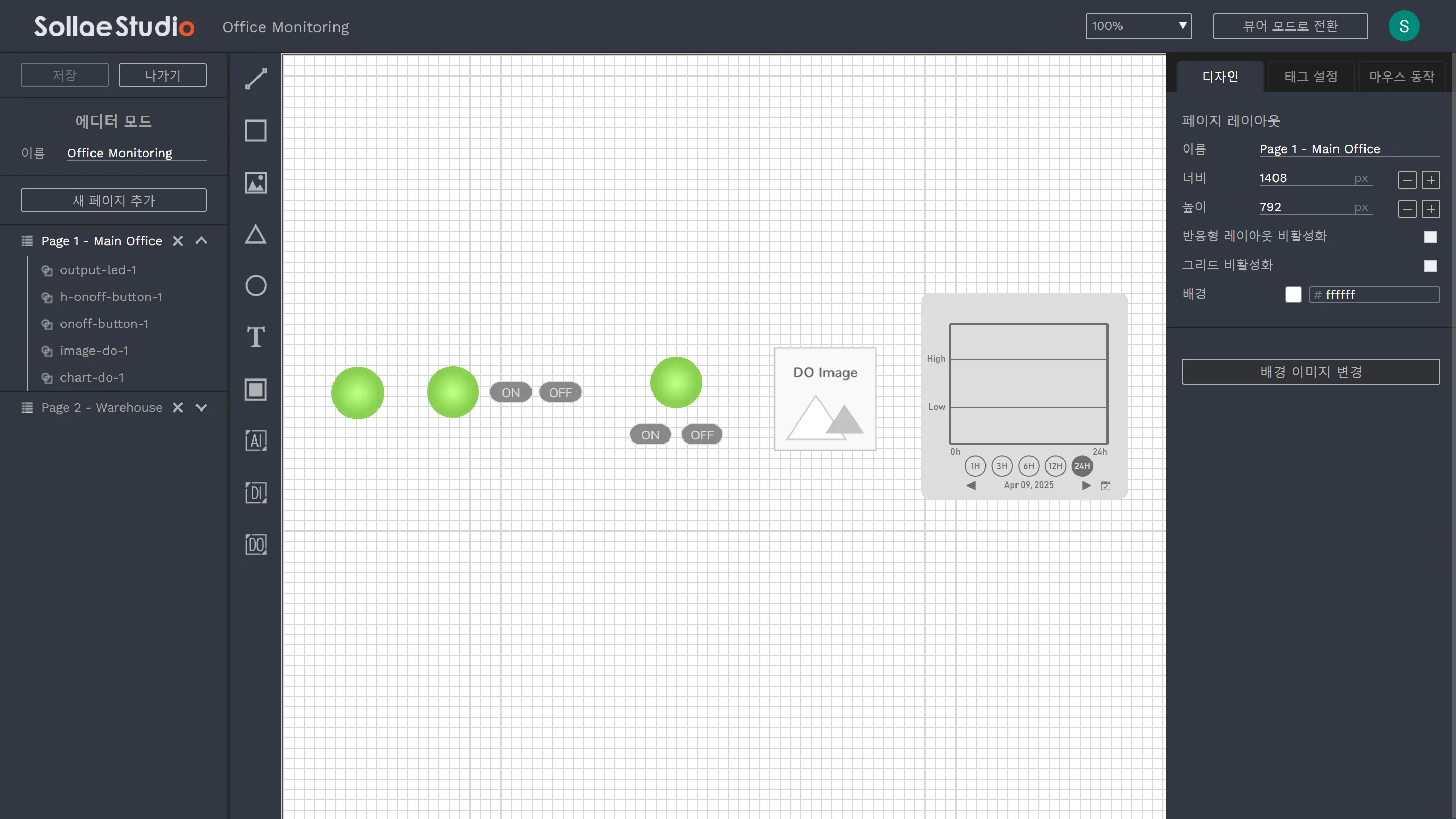
출력포트 LED: 디지털 출력 포트의 상태를 표시하는 데 사용됩니다. 상태를 전환하려면 LED를 클릭합니다. 참고로 SMG 모델은 TOGGLE 명령을 지원하지 않으며 SMG 모델에 태그된 모든 출력 LED 위젯은 출력 포트 상태를 보기 위해 표시 됩니다.
가로-ON&OFF
세로-ON&OFF
이미지 DO: ON/OFF 상태에 따라 표시되는 사용자 이미지 설정 가능 및 토글 기능 지원. 단, SMG 모델에 태그로 연결된 경우에는 토글 기능 없이 상태 모니터링만 지원됩니다.
차트 DO: 모니터링만 지원, 제어 불가능
디지털 출력 위젯 외에도 버튼을 설정하여 디지털 출력 포트에 사용자 지정 제어 명령을 보낼 수도 있습니다.
디자인
스튜디오의 레이아웃을 디자인하고 시각화 스타일을 변경합니다.
페이지 레이아웃
페이지 이름
너비와 높이: 이 스튜디오를 만들 때 실제 사용하는 기기를 위한 레이아웃을 지정할 수 있습니다. 예를 들어 PC 웹 브라우저를 통해 모바일 용 스튜디오를 만들고 모바일에서 스튜디오를 사용할 수 있습니다. 기본값은 스튜디오를 만드는 PC의 스크린 사이즈를 기반으로 정해집니다.
반응형 레이아웃: 화면 크기에 따라 자동으로 뷰를 조정합니다. 기본적으로 활성화되어 있으며 비활성화할 경우 페이지는 지정된 너비와 높이대로 정확하게 렌더링됩니다.
그리드 모드: 에디터 모드에서만 적용됩니다.
배경색/배경이미지
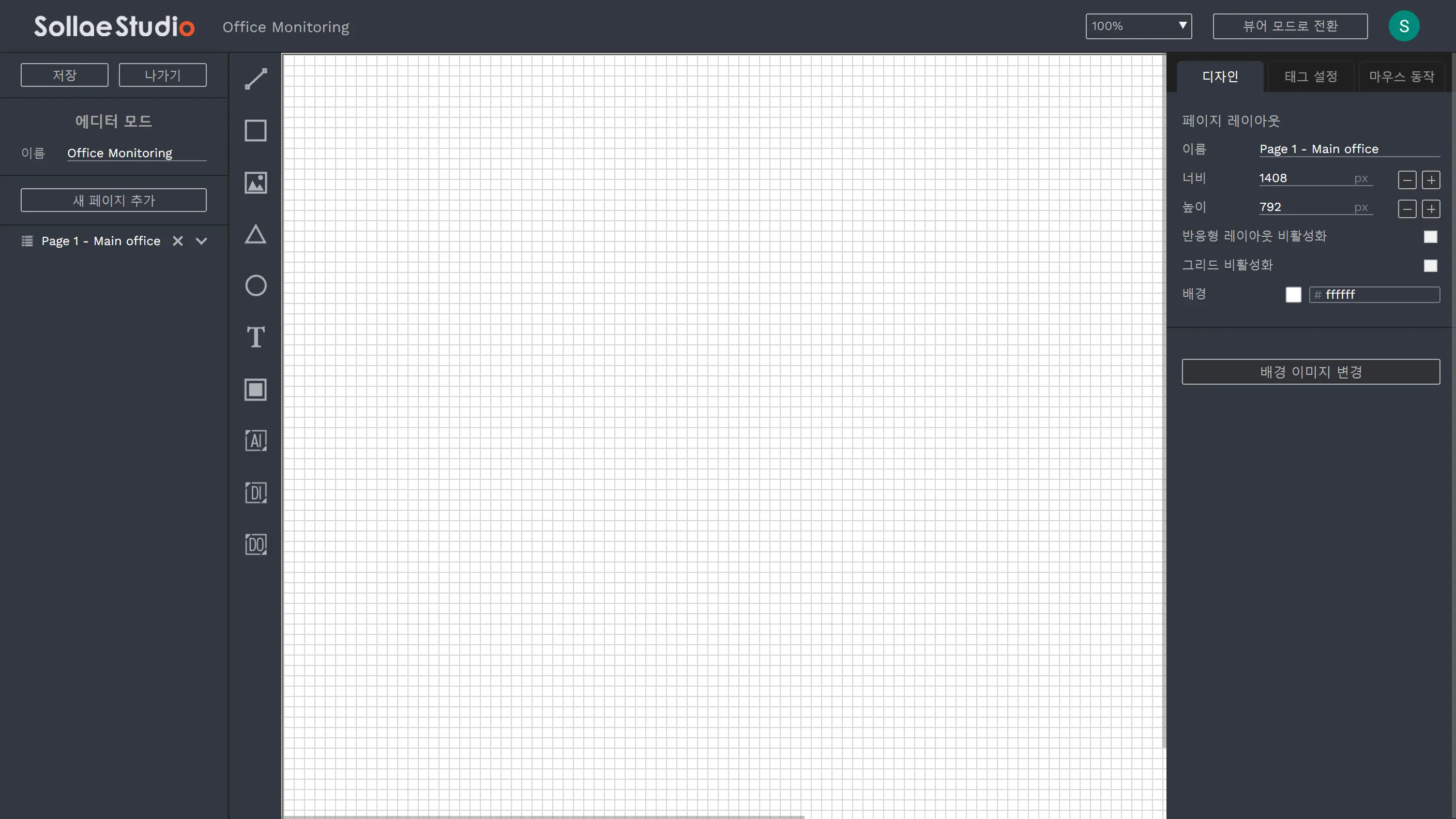
아이템 크기 & 위치
위치와 레이어
너비와 높이
회전
크기 비율 고정: 크기를 조정할 때 원래의 가로세로 비율을 유지합니다. (위젯, 이미지, 이미지 버튼에 대해 기본적으로 활성화되어 있습니다다).
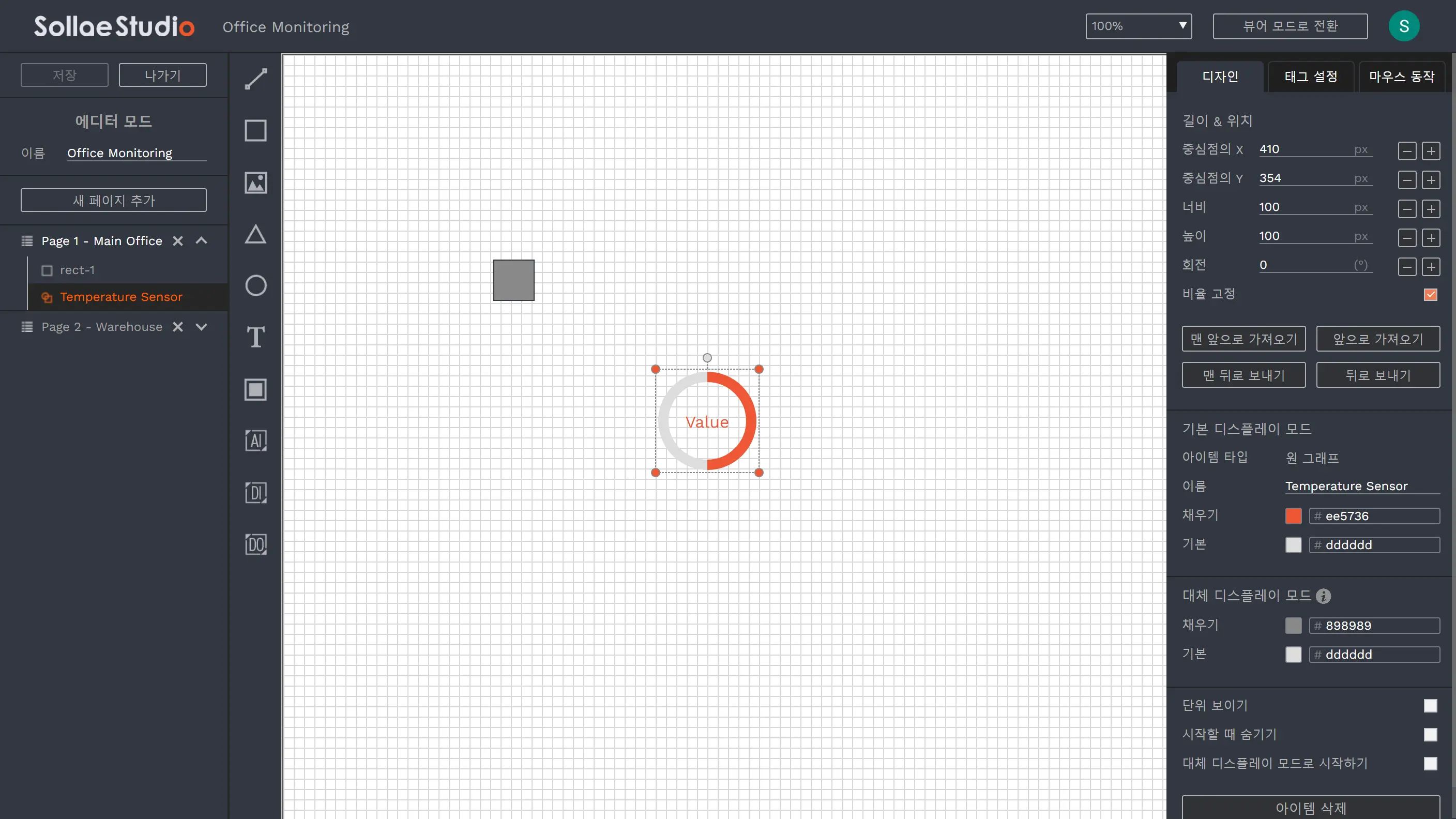
디스플레이 모드는 UI 효과를 위해 설계되었습니다. 사용자는 아이템에 대해 두 가지 디스플레이 모드를 설정하고 이러한 모드 사이를 전환하는 설정을 할 수 있습니다.
더보기: 마우스 동작
태그 설정
위젯을 솔내장치에 연동하기 위한 태그 설정을 합니다. AI, DI, DO 위젯, 버튼에만 사용할 수 있으며 기본 항목에는 사용할 수 없습니다.
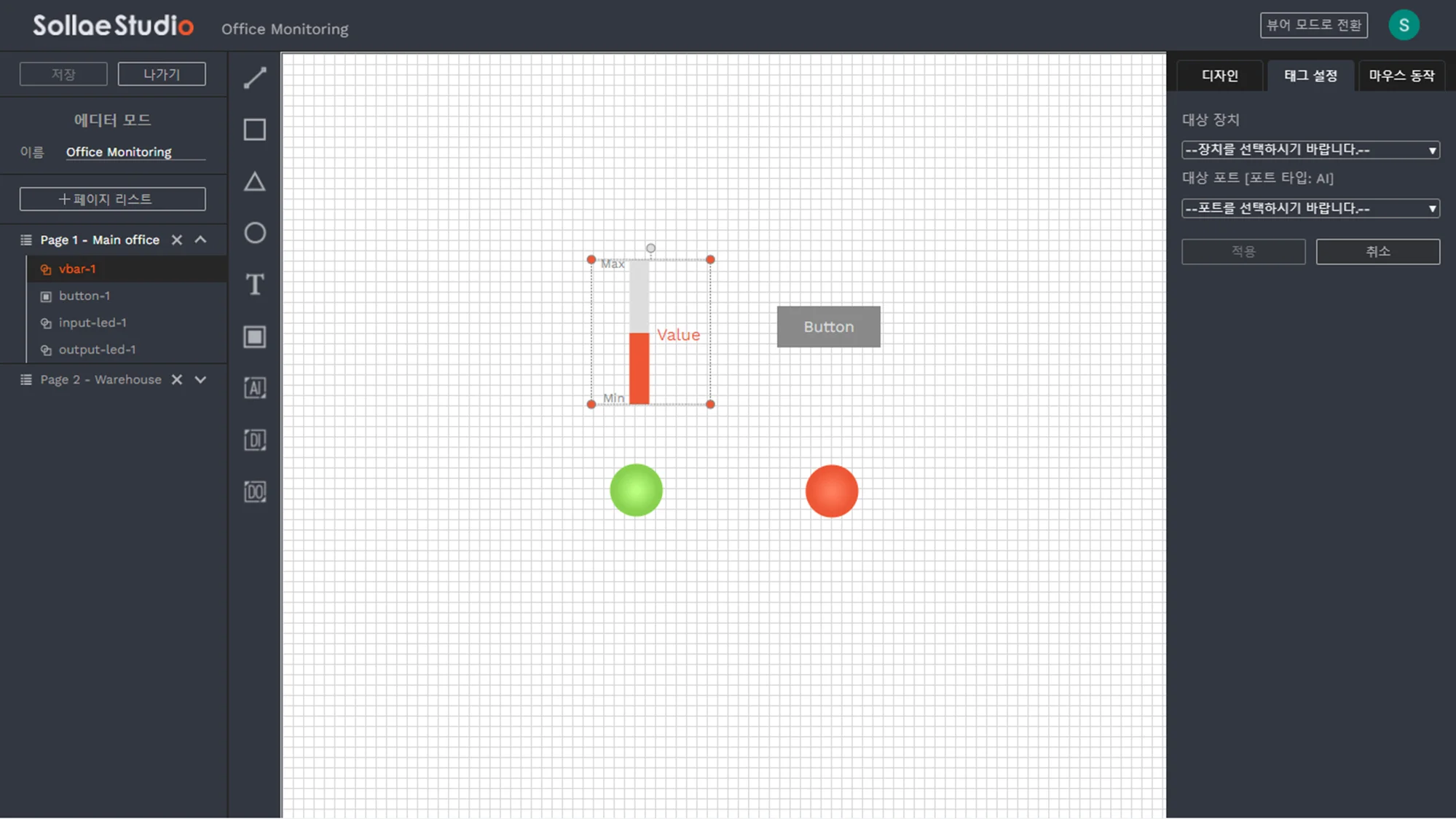
대시보드처럼 장치는 각 포트를 모니터링하고 제어할 수 있는 여러 가지 위젯으로 표시됩니다. 이와 유사하게 Sollae Studio에서는 위젯을 사용하여 포트를 제어하고 모니터링할 수 있습니다. 이를 위해서는 위젯 아이템을 추가하고 솔내 장치의 포트에 태그를 설정해야 합니다. 태그 설정 후에 실시간으로 장치를 제어하고 모니터링 할 수 있습니다.
아이템에 대한 마우스 동작을 설정합니다. AI, DI, DO 위젯이 아닌 기본 항목 및 버튼에만 사용할 수 있습니다.
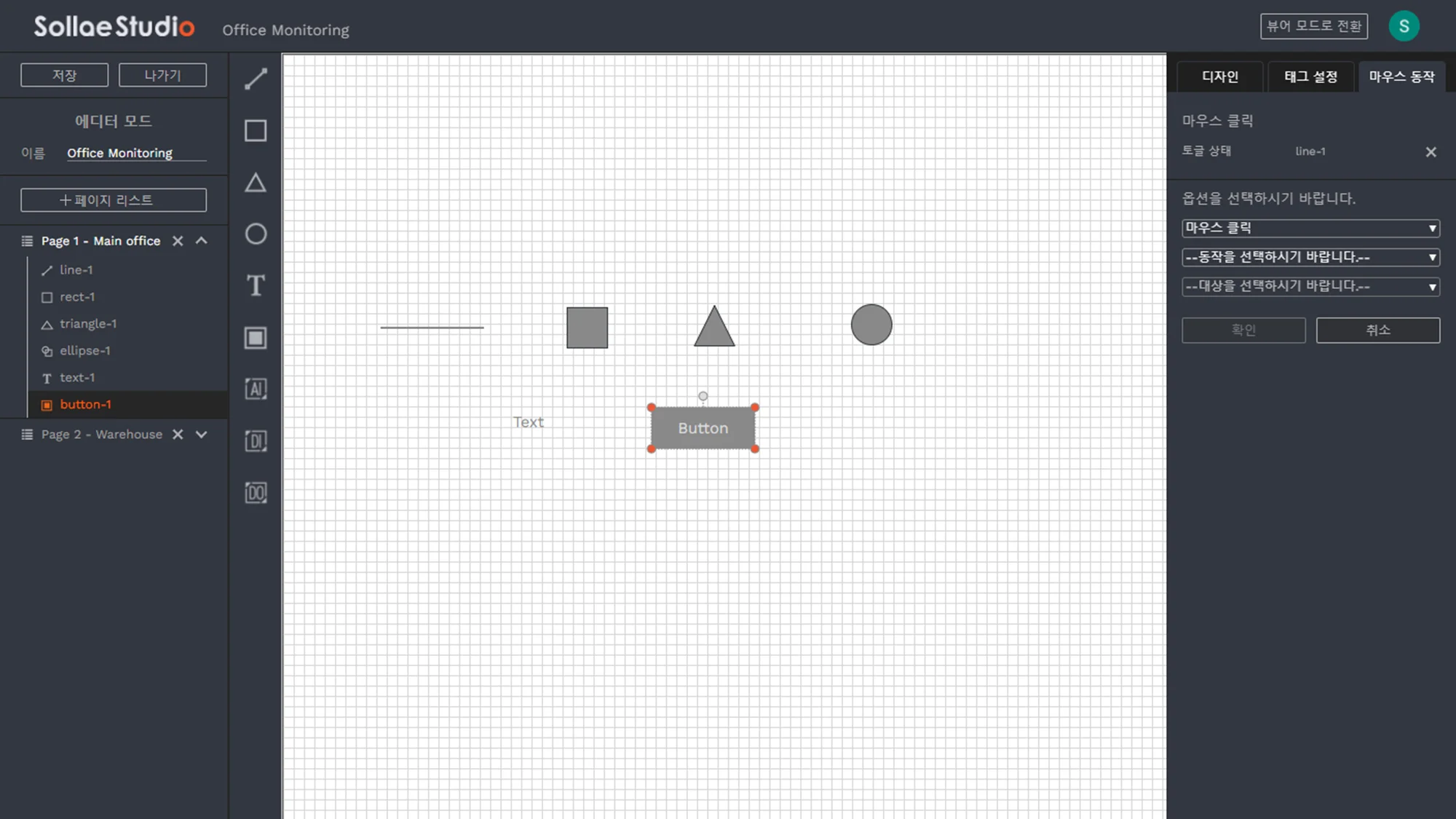
마우스 동작 종류
마우스 클릭
마우스 동작
보이기: 아이템 보이게 설정
숨기기: 아이템 보이지 않게 설정
토글 보이기/숨기기: 아이템 토글
기본값으로: 아이템을 기본 디스플레이 모드로 설정
대체값으로: 아이템을 대체 디스플레이 모드로 설정
토글 기본/대체: 아이템의 디스플레이 모드로 토글
페이지 이동: 스튜디오 내의 페이지 이동
디지털 출력 명령 보내기: 사용자 지정 제어 명령을 디지털 출력 포트로 보내는 데 사용. 버튼에만 사용 가능
1에서 6까지의 마우스 동작은 같은 페이지의 아이템 사이에서만 사용할 수 있습니다.
스튜디오 수정하는 동안 아래와 같은 단축키를 이용할 수 있습니다.
| 기능 | Windows/Linux | MacOS |
|---|---|---|
| 아이템 다중 선택 | CTRL + 마우스 클릭 | ⌘ + 마우스 클릭 |
| 항목을 중앙 정렬 상태에서 크기 조정 | SHIFT + 마우스 이동 | SHIFT + 마우스 이동 |
| 가운데 기준으로 사이즈 변경 | ALT + 마우스 이동 | ⌥ + 마우스 이동 |
| 선택된 아이템 이동 | ← ↑ → ↓ | ← ↑ → ↓ |
| 선택된 아이템 복사 | CTRL + C | ⌘ + C |
| 복사한 아이템 붙여넣기 | CTRL + V | ⌘ + V |
| 선택된 아이템 삭제 | DEL / BACKSPACE | DEL / BACKSPACE |
| 새로운 아이템 만들기 취소 | ESC | ESC |
| 이전으로 | CTRL + Z | ⌘ + Z |
| 원래대로 | CTRL + Y | ⌘ + Y |
사용자는 마우스 오른쪽 버튼을 눌러 퀵메뉴에서 해당 기능 선택도 가능합니다.
이 자주 묻는 질문들 외 Sollae Cloud에 대해 궁금한 점이 있으시다면 sales@eztcp.com으로 연락하시기 바라며 기술적인 사항은 support@eztcp.com으로 연락하시기 바랍니다.
주변의 센서/장비를 빠르게 인터넷에 연결하거나 IoT 애플리케이션을 만들고 싶다면 Sollae Cloud가 적합합니다. Sollae Cloud는 인터넷을 통해 다음과 같은 많은 일을 할 수 있습니다.
센서와 장비의 실시간 데이터 모니터링
릴레이 출력 포트 원격 제어
스케줄 또는 정의된 이벤트로 출력 포트 자동 제어
이벤트 알람
인터넷을 통해 전구를 제어하거나 습도를 실시간으로 모니터링 하는 등의 작업을 Sollae Cloud의 도움을 받으면 쉽게 할 수 있습니다. 사용자는 쉽게 자신의 IoT 시스템을 만들 수 있으며 모니터, 제어 관리 등을 Sollae Cloud를 통해서 할 수 있습니다. Sollae Cloud에서는 사용자 친화적 웹 UI, 보안, 신뢰성 있는 서비스를 언제 어디에서나 제공합니다.
네. Sollae Cloud 사용하기 위해서는 구글 계정 가입이 필요합니다.
기본 서비스는 무료입니다. Sollae Cloud의 다양한 기능을 사용하기 위해서는 Sollae IoT Gateway가 있어야합니다.
센서/장비를 Sollae Cloud에서 접근하기 위해서는 먼저 Sollae IoT Gateway 장치가 필요합니다. Sollae Cloud 웹 앱은 다양한 UI를 제공하며 Sollae IoT Gateway는 관련 작업을 실행합니다. Sollae IoT Gateway는 산업 규격에 따른 아날로그 입력, 디지털 입/출력 포트가 탑재되어 있습니다. 이 장치들은 한쪽은 센서/장비와 인터페이스 하고 다른 한쪽에는 Sollae Cloud와 데이터 통신을 한다는 점에서 사용자와 IoT 장비 사이를 연결해주는 다리 역할을 합니다.
먼저, 장치가 Sollae Cloud에서 지원하는 Sollae IoT Gateway 장치인지 확인하시기 바랍니다. 다음 장치가 인터넷에 연결되어 있는지 확인이 필요하며 장치 등록 프로세스를 따르고 장치의 Client ID를 정확하게 입력 했는지 다시 한번 확인해주시기 바랍니다.
다시 시도하기 전 spFinder를 이용하여 장치의 펌웨어를 확인하고 최신 버전으로 업데이트하는게 좋습니다.
참고로 다른 사용자에 이미 등록이 되어있는 장치라면 등록이 불가능합니다. 기존 장치 소유권 해제 후 등록이 가능합니다.
네 가능합니다. 만약 다른 사람들과 장치를 공유하고 싶다면 2가지 방식이 있습니다.
첫번째, 공용 계정을 만들어 장치를 등록하시기 바랍니다. 그러면 Sollae Cloud는 멀티 접속이 가능하여 공용 계정으로 로그인 한 사람이면 누구나 장치에 접근할 수 있습니다. 최대 접속 가능한 세션은 등록된 장치 개수 + 2 입니다.
두번째, Sollae Studio 에서는 다른 Sollae Cloud 계정과 장치의 모니터링/제어 권한을 공유할 수 있습니다.
이 에러는 Sollae Cloud를 여러 군데 웹에서 열어 계정 연결 제한 수를 초과 한 것입니다. 이 메시지가 표시되었다면 더이상 등록된 장치를 감시, 제어 또는 설정을 할 수 없습니다. 하지만 해당 계정에 새로운 장치 등록은 가능합니다. 새로운 장치를 추가해 연결 제한 수를 늘리거나 사용하지 않는 웹 브라우저를 닫고 해당 웹 페이지를 리로드 하면 사용 가능합니다.
Sollae Cloud V3로 마이그레이션을 하기 위해 아래 스텝을 따라주시기 바랍니다.
Sollae Cloud V2에 로그인 하기
장치에 최신 펌웨어를 업데이트 하기 위해 원격 펌웨어 업데이트 설명 따라하기
펌웨어 업데이트 이후 장비 목록에서 장치 설명 앞에 ***V3로 이전 문구 확인하기
Sollae Cloud V3에 로그인하여 V3로 이전된 장치 접근 및 관리를 할 수 있습니다
Sollae Cloud V2는 2023년 9월 6일 종료 예정입니다. 종료 예정일까지 Solla Cloud V2와 V3가 동시 운영되며, 사용자들은 중단 없이 장치에 접근하고 관리할 수 있습니다. 그러나 서비스 종료일 이후에는 Sollae Cloud V2에 더 이상 접속할 수 없으며 플랫폼을 계속 사용하기 위해서는 Sollae Cloud V3을 이용해야합니다. 따라서 계속 서비스를 이용하기 위해서는 이 날짜 이전에 모든 Sollae IoT Gateway를 V3로 이전하는 것이 좋습니다.
예정된 서비스 종료 이후에는 spFinder를 사용하여 Sollae IoT Gateway 장치의 펌웨어를 업데이트하여 수동으로 V3로 업그레이드할 수 있습니다. 업데이트가 완료되면 Sollae Cloud V3에 로그인하여 장치를 계속해서 관리, 모니터링 및 제어할 수 있습니다.
2025년 4월
Sollae Cloud version 3.3으로 업그레이드
로그 다운로드에 파일 인코딩 옵션 추가
Sollae Studio에 다중 선택, 줌, 반응형 레이아웃 기능 개선
Sollae Studio에 이미지 및 차트 위젯 지원 추가
차트 위젯 및 안정성 관련 문제 수정
모드버스 쿼리를 위한 Interframe Gap 설정 추가
2024년 8월
Sollae Cloud version 3.2로 업그레이드
차트 및 모드버스 데이터 처리 관련 UI 문제 수정
시스템 보안 강화
데이터베이스 성능 최적화
2024년 5월
Sollae Cloud version 3.1로 업그레이드
SMG (Modbus Gateway to Cloud) 모델 지원
이메일 알림 기능 추가
과거 데이터를 볼 수 있는 차트 위젯 추가
2023년 7월
Sollae Cloud version 3로 업그레이드
Version 2와 비교하여 기능이 향상된 AWS IoT Core를 기반으로 동작
장치 데이터 로그 기능 추가
원격 펌웨어 업데이트 기능 활성화
2022년 6월
Sollae Cloud version 2로 업그레이드
그래픽 에디터 툴 추가: Sollae Studio
새로운 제품 지원: SIG-5561 (Temperature Gateway)
원격 펌웨어 업데이트 기능 임시 비활성화
네이버 로그인 제거
2021년
Sollae Cloud 출시